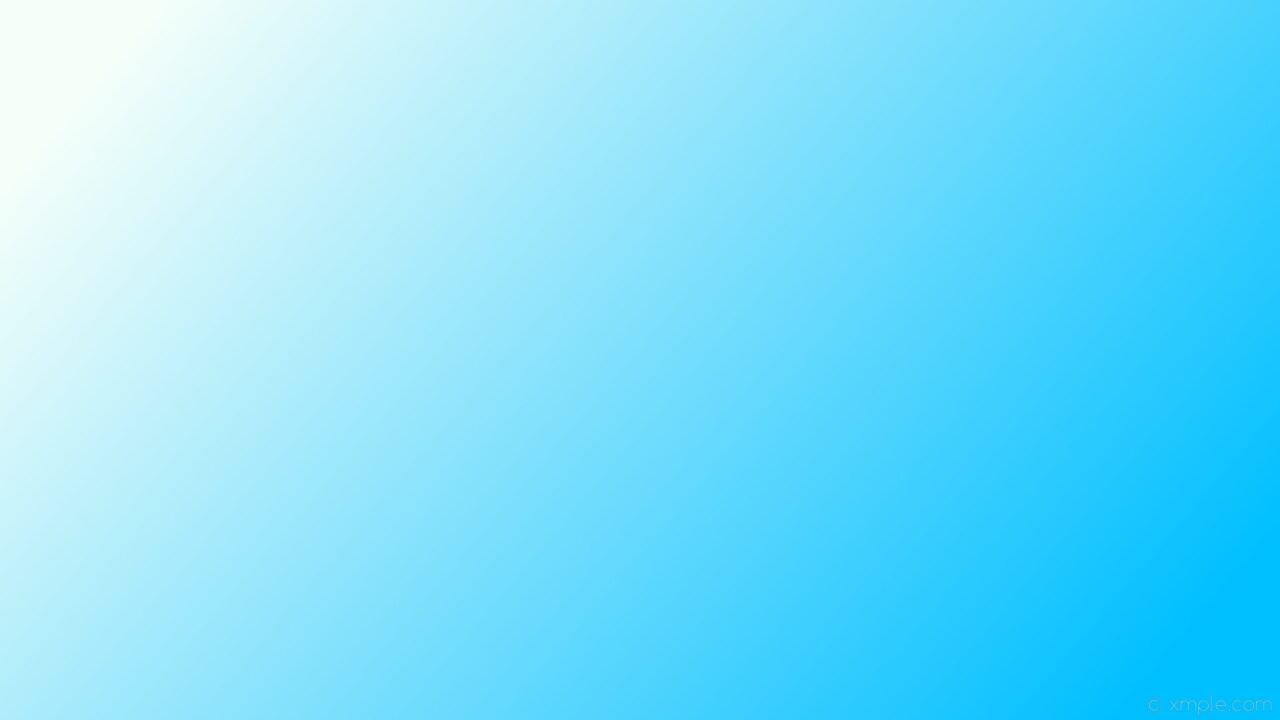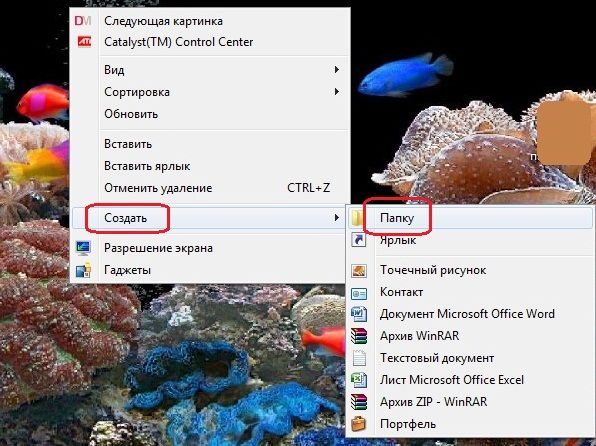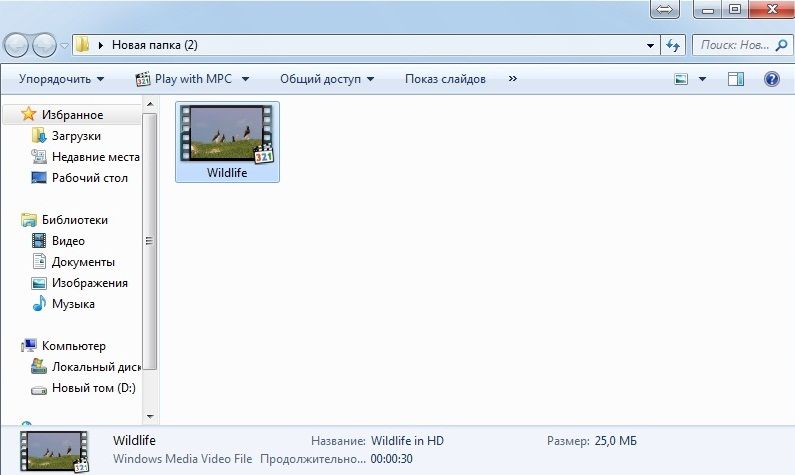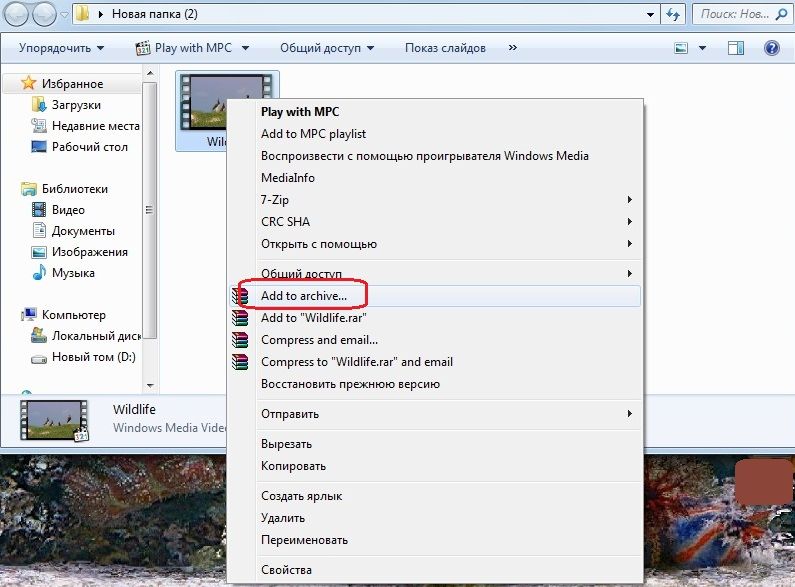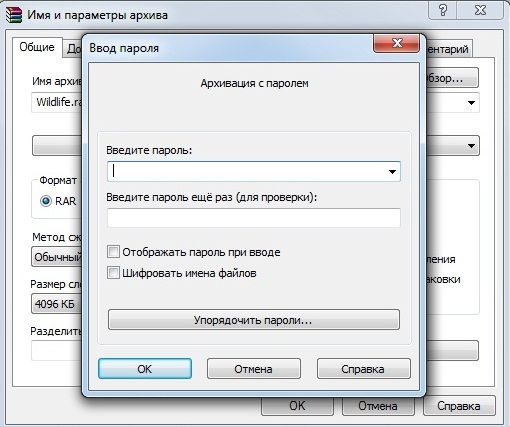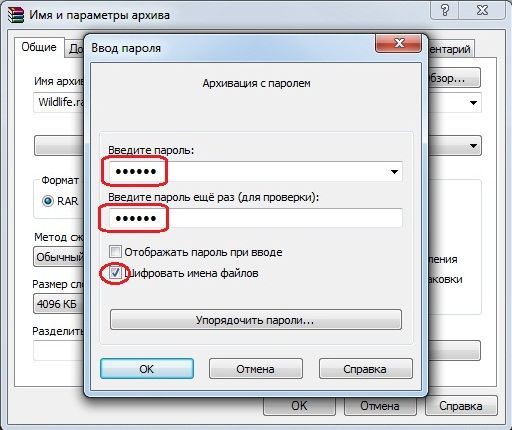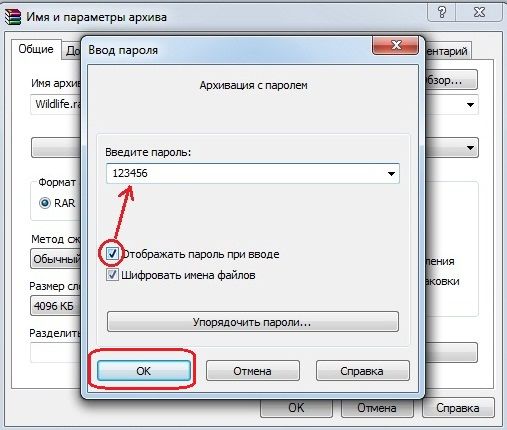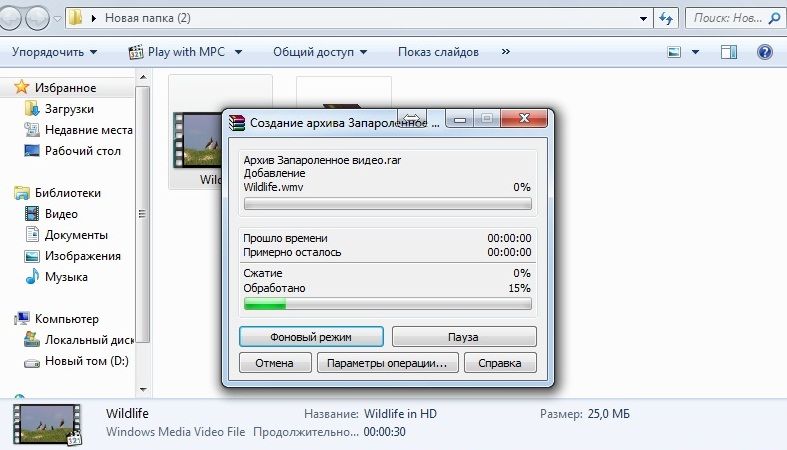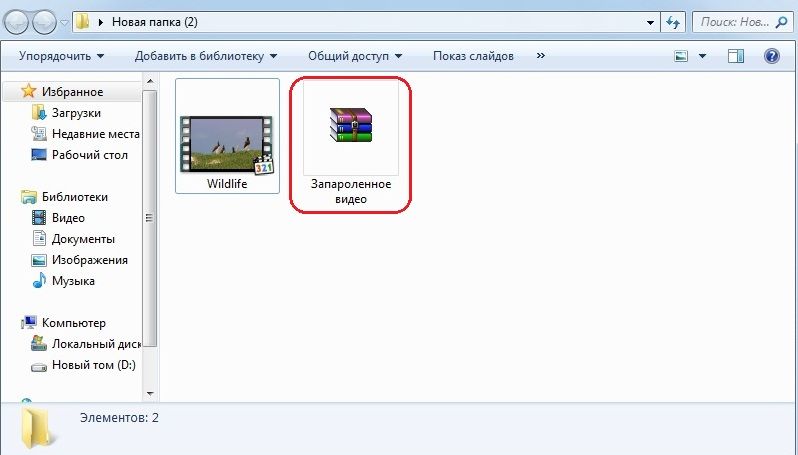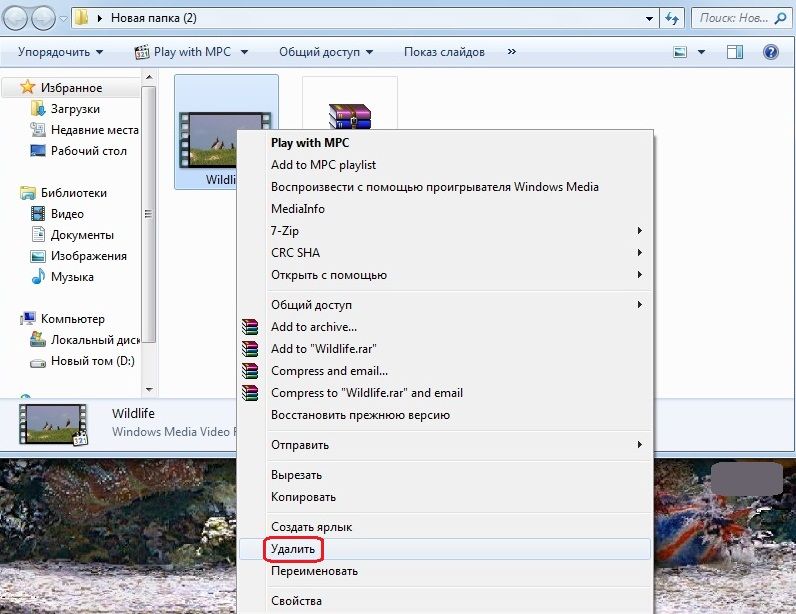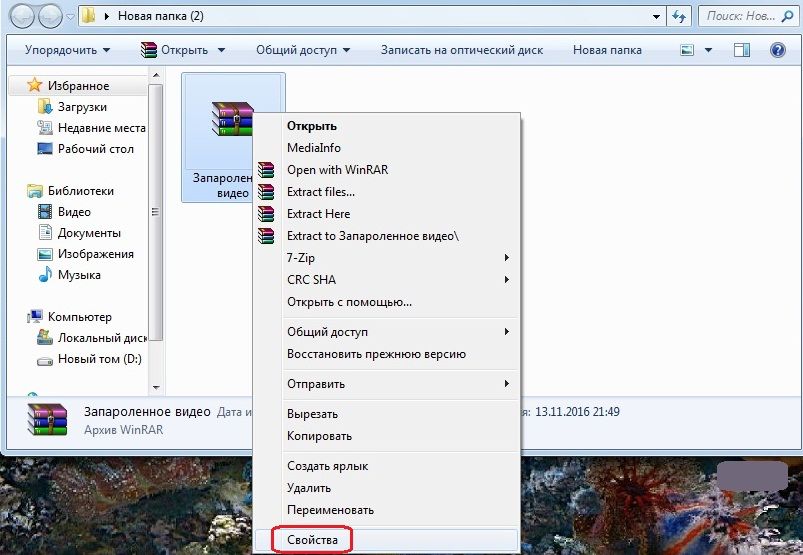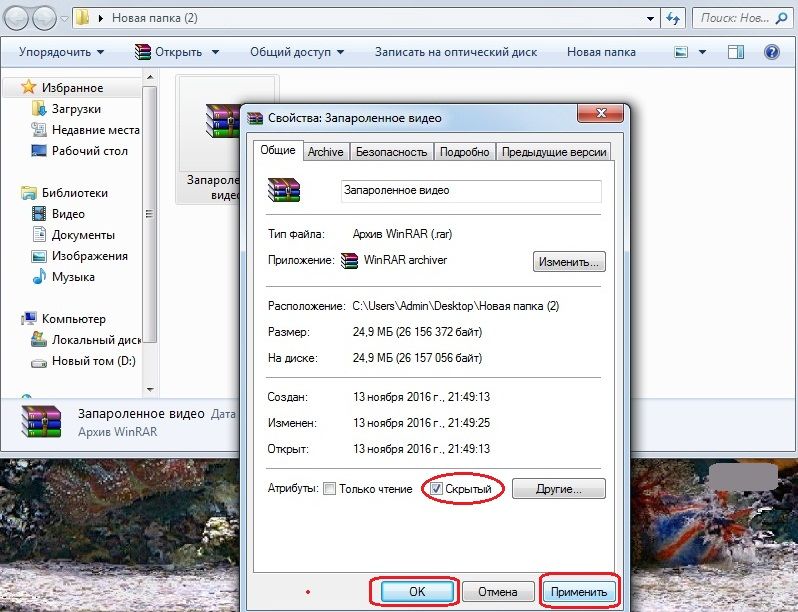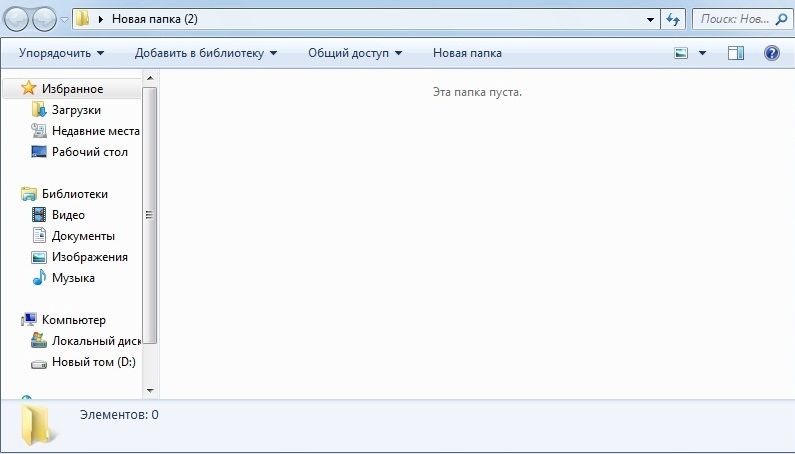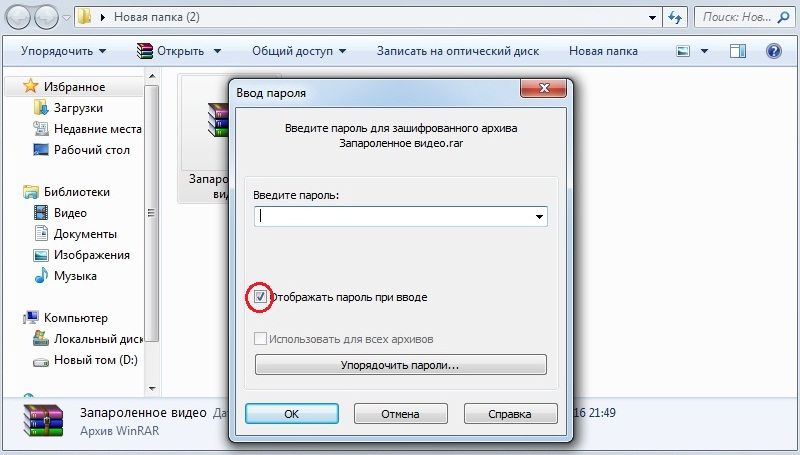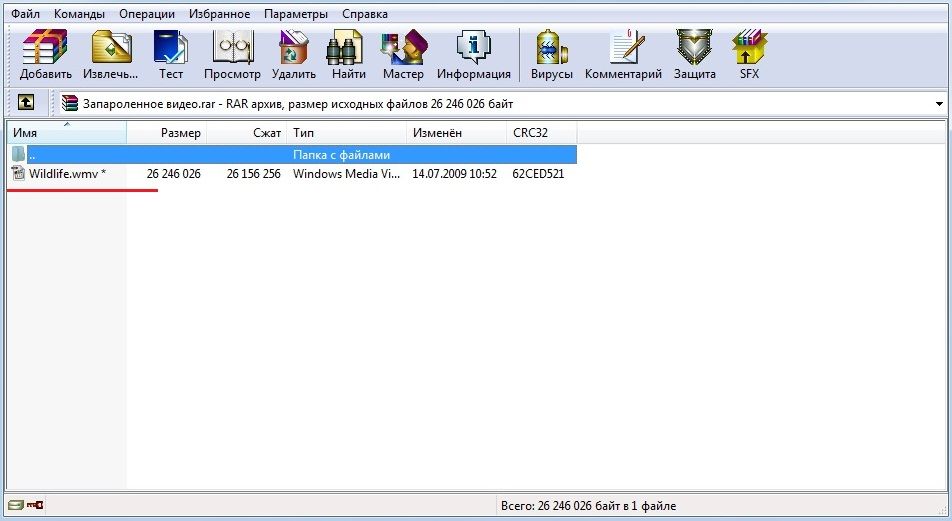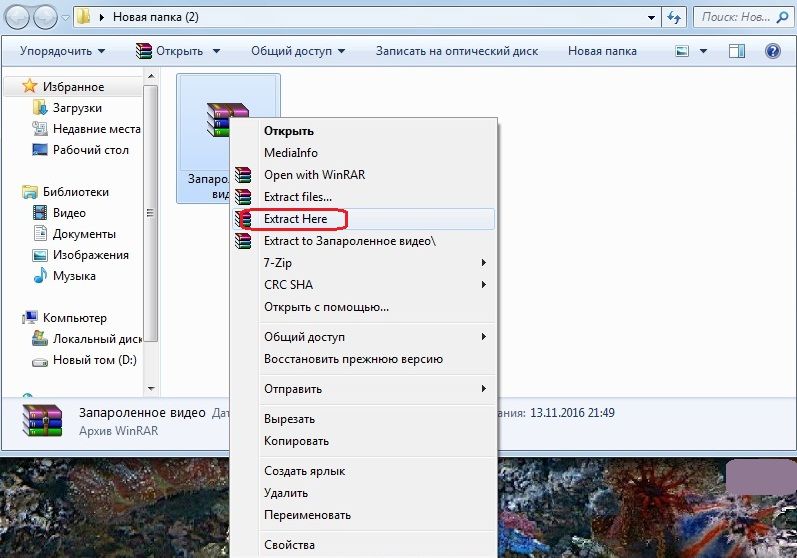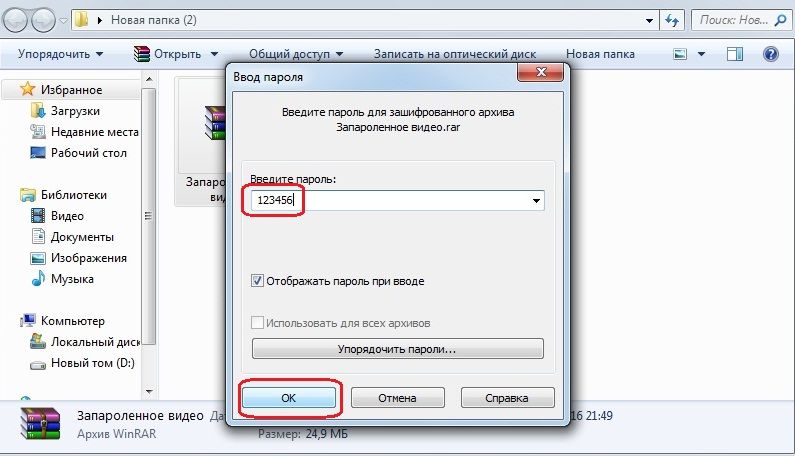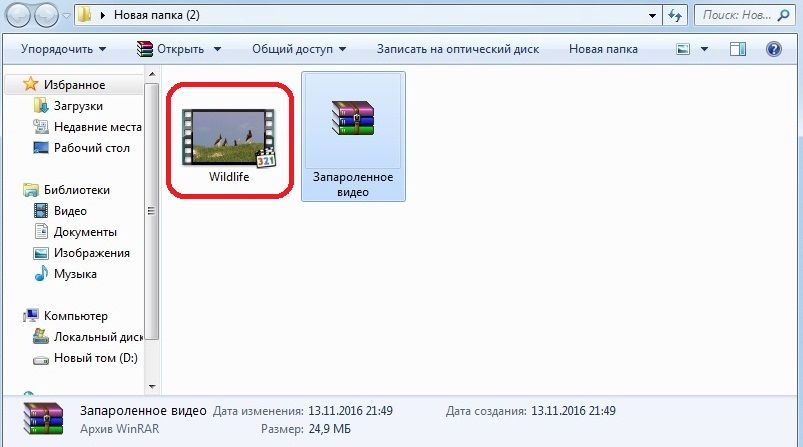Если у вас ещё нет программы «winrar», то нужно её установить. Если не знаете как, нажмите здесь.
Когда программа установлена начинаем процесс. Для наглядности я создам обычную папку на рабочем столе.
Далее я скопировал из библиотеки видео небольшой ролик о живой природе и закинул его в нашу папку. Вот на него мы и будем ставить пароль.
Поставить пароль на папку можно перед началом процесса сжатия этой папки. Поэтому нажимаем правой кнопкой мыши на видеофайл и выбираем «Add to archive» у вас может быть на русском «Добавить в архив».
Откроется окно с настройками архивации. Здесь выбираем «Установить пароль» — откроется окно ввода.
Водим пароль (старайтесь подбирать пароли понадежнее, не менее 8 – 12 знаков, желательно с буквами верхнего регистра и цифрами), для наглядности я вписал «123456» и поставьте галочку напротив пункта «Шифровать имена файлов».
Вы можете поставить галочку «Отображать пароль при вводе» в данном случае вы будете видеть вводимый пароль. Когда все сделали – можно нажать «OK».
Мы вернулись к предыдущему окну. Ещё здесь можно поменять название файла и формат архива. Если всё готово, то нажимаем «OK».
Начался процесс создание архива. Время процесса зависит от веса файла ну и, конечно же, от мощности компьютера. У меня 25 Мб архивировалось примерно 3 секунды.
Теперь в окне рядом с оригинальным файлом появился запароленный.
Так как мы защищаем этот ролик от просмотра другими пользователями, мы удалим доступный всем оригинал.
Для большей уверенности вы можете вообще скрыть запароленный файл, и в этом случае его вообще никто не увидит, если конечно специально не включит отображение скрытых файлов. Нажимаем правой кнопкой мыши и открываем «Свойства».
Здесь ставим галочку «Скрытый» и нажимаем «Применить», а затем «OK».
На следующем скрине мы видим пустую папку.
Я немного отошел от темы. Если вы хотите узнать, как отображать и скрывать файлы читайте здесь. Проверяем запароленный файл и при попытке открыть, видим требование ввести пароль.
Теперь наш файл открывается только после ввода пароля.
Посмотрим еще обратный процесс, на случай если вы решили вернуть все на место. Нажимаем на файл правой кн. мышки и выбираем «Extract Here» или на русском «Извлечь в текущую папку».
Вводим пароль и нажимаем «OK».
Начался обратный процесс извлечения оригинального видеоролика из архива.
По окончанию мы видим в папке наш изначальный файл.
Всем успехов и хорошего настроения!!!