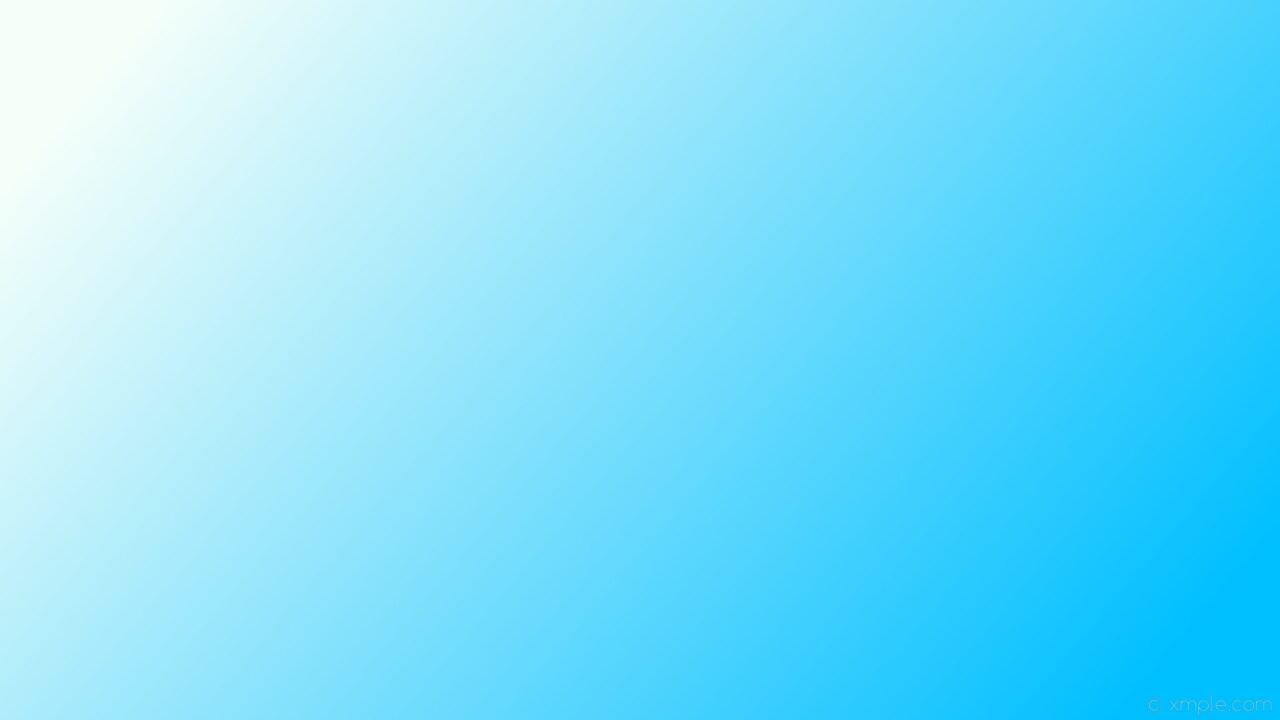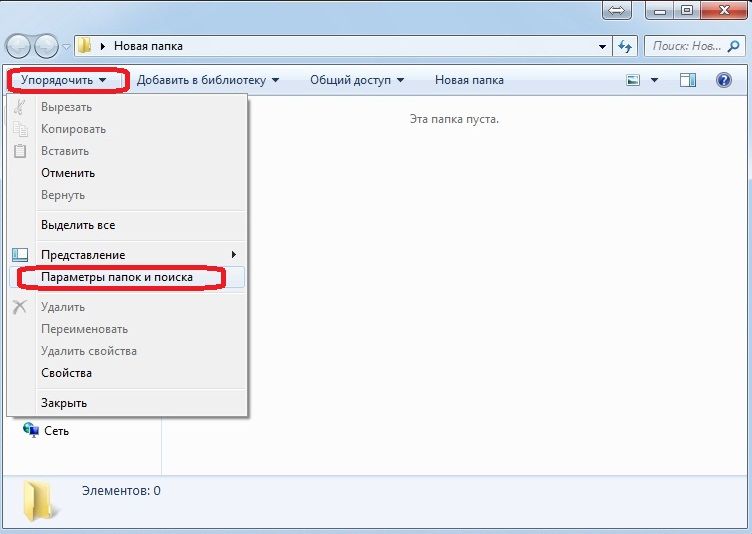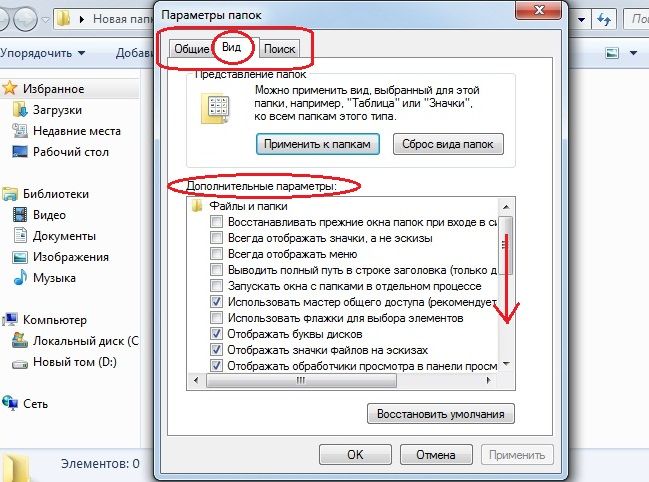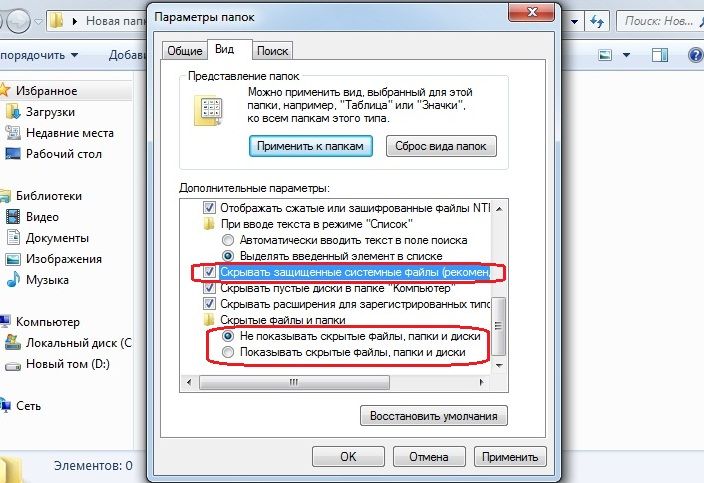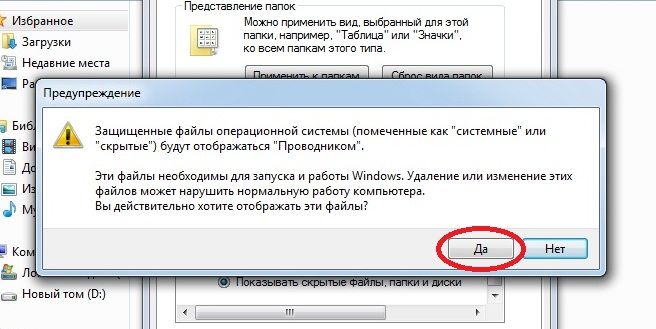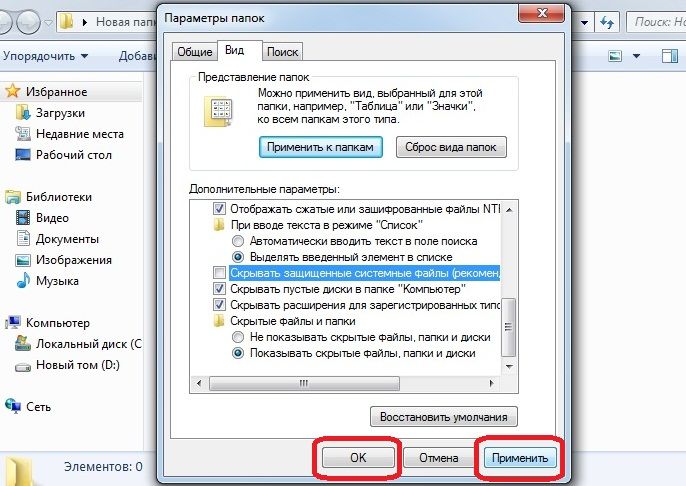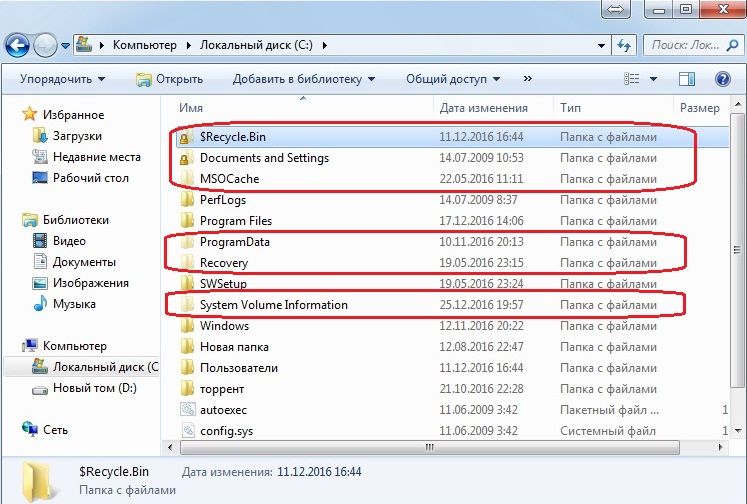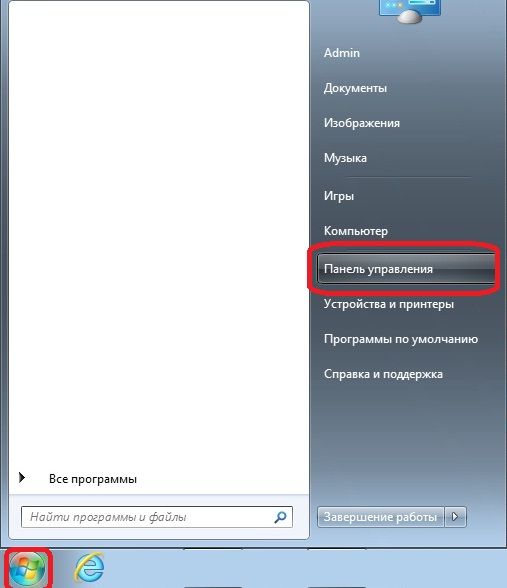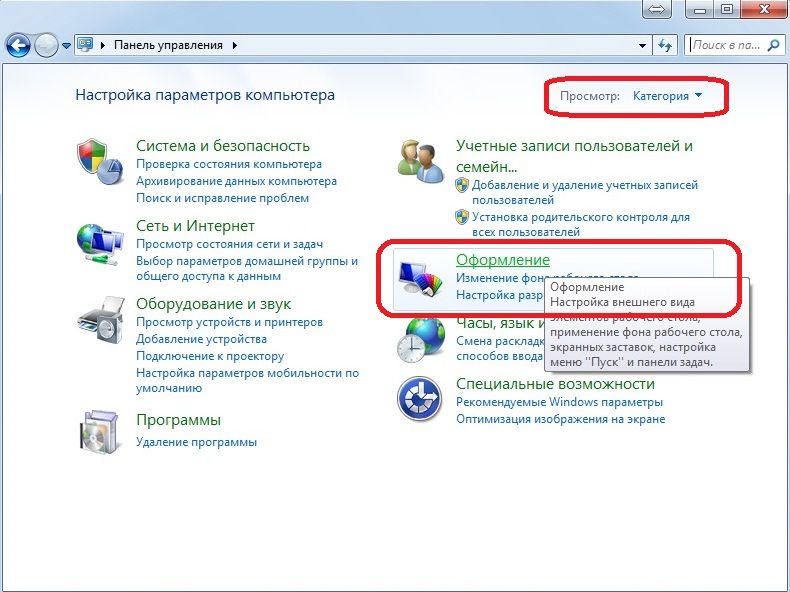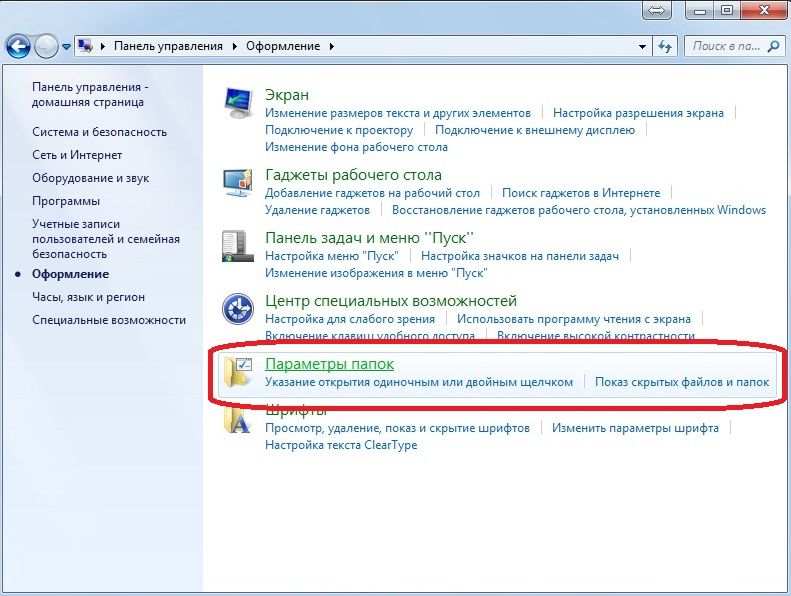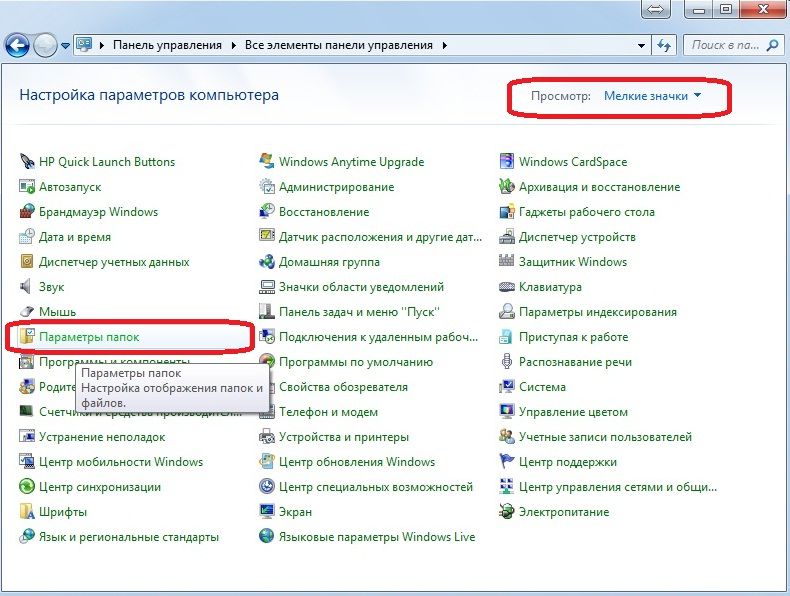Чтобы добраться до настроек, откроем любую папку на вашем ПК. Для наглядности я просто создал пустую папку.
В открытой папке в левом верхнем углу нажимаем «Упорядочить» и в раскрывающемся списке нужно найти строчку «Параметры папок и поиска».
Нам откроется соответствующее окно с настройками папок. В этом окне в самом верху вы увидите три шапки с названиями: «Общие», «Вид» и «Поиск». В данном случае нас интересует шапка под названием «Вид». Теперь в разделе «Дополнительные параметры» нужно опуститься в самый низ.
Вот наконец-то мы добрались до соответствующих настроек.
Для выбора отображения или скрытия файлов и папок в самом низу выберете соответствующую строку. Если вам необходимо залезть в сердце вашей системы, тогда нужно дополнительно снять галочку со строки «Скрывать защищенные системные файлы».
Когда вы попытаетесь открыть доступ к скрытым системным файлам, откроется предупреждение о нежелательном отображении этих файлов. Советую не лезть в эти папки, а тем более не удалять их, если у вас нет конкретной цели, и вы не знаете что вам нужно найти в этих папках. Иначе можно действительно нарушить работоспособность вашего ПК.
Если вы все-таки решительно собрались всё отобразить, то в предупреждении нажимайте «Да». Теперь осталось применить новые настройки, нажав соответствующую кнопку, а затем нажав «Ok».
На следующей картинке стало видно все скрытые файлы.
Второй способ зайти в настройки отображения скрытых файлов будет через меню «Пуск», нажимаем. В этом меню выбираем «Панель управления».
Панель управления делится на несколько видов отображения. Если у вас вид «Категория», тогда нужно выбрать категорию «Оформление»,
и когда она откроется нажать на «Параметры папок».
Если у вас вид «Мелкие значки» или «Крупные значки», то здесь ищите сразу раздел с параметром папок.
Чаще всего я применяю эти настройки, когда мне нужно почистить пользовательскую папку «Temp», о которой я напишу вам чуть позже.