Помимо огненной надписи сделаем еще и отражение к ней, так эффектнее. Такого результата будем добиваться.
Шаг 1: создаем надпись
1. Создайте новый рисунок размером 1200х800 px и залейте его черным цветом инструментом «Заливка».
2.Напишите текст любым шрифтом, мы использовали Burlak размером 200 pt с Caps Lock (его нет в стандартном наборе, но можно скачать в интернете). Цвет — белый, остальные настройки – стандартные.
Расположите надпись чуть выше середины, ниже будет отражение.
3.Теперь поработаем со стилем текста. Перейдите на текстовый слой и откройте стили, кликнув по нему дважды или нажав кнопку fx внизу окна «Слои».
3.1 В появившемся окошке отметьте слева галкой «Внутреннее свечение» и, выделив эту опцию, перейдите в настройки справа. Выберите желтый цвет fff001, непрозрачность поставьте 100%, режим наложения – нормальный, размер — 16.
3.2 Теперь добавьте «Внешнее свечение» с теми же настройками, но c красным цветом ff0202. Нажмите «Ок.
Мы уже сделали огненные буквы в Фотошопе, но усилим эффект, добавив пламя.
Шаг 2: «поджигаем» буквы
1.Скачайте в сети фотографию пламени на черном фоне размером не более 2 тысяч пикселей по ширине или длине.
2.Откройте его, в меню «Изображение» выберите «Коррекция» и «Инверсия». Должно получиться вот такое голубое пламя.
3.Сделаем из него кисть. Выберите в меню «Редактирование» опцию «Определить кисть», задайте ей имя и нажмите «Ок». Можете закрыть изображение огня, оно больше не понадобится.
4.Создайте новый чистый слой (сочетание SHIFT+CTRL+N), возьмите инструмент кисть и найдите пламя в формах, эта кисточка будет самой последней.
5.Нарисуйте белым цветом огонь на буквах, находясь на пустом слое.
Можно регулировать размер кисти, а также отразить ее по горизонтали, используя тонкие настройки кисти (кнопка рядом с формой в опциях инструмента). Можно взять несколько картинок.
6.Перейдите в окно «Слои» и выделите текст, нажмите правую кнопку мышки и выберите «Скопировать стиль слоя». Вернитесь на пламя и так же, через правую кнопку, вставьте туда стили, нажав «Вклеить стиль слоя». Вот что получится.
7.Войдите в стили огня и измените размер для внутреннего и внешнего свечения до 6, итог должны быть примерно такой.
8.Теперь добавьте к огню слой-маску (кнопка внизу окошка слоев), переместитесь на иконку маски и возьмите мягкую кисть с черным цветом и стандартными настройками. Можно выбрать фигурную. Пройдитесь по слою с огнем, удаляя кистью, как ластиком, фрагменты пламени с букв, чтобы надпись стала читаемой. Снизьте непрозрачность слоя с пламенем примерно до 60-65%, хотя можно этого и не делать.
Эту операцию можно сделать и ластиком. Но маска нужна для того, чтобы в дальнейшем, когда вы будете менять надпись, используя эту работу как шаблон, можно было подогнать пламя под другой текст. К тому же, переключившись на белый цвет кисти, можно что-то подправить.
Мы добавили еще один вид огня, вот, что в итоге получилось. А здесь мы написали другой текст и поменяли шрифт, огонь немного подкорректировали.
Шаг 3: делаем отражение
1.Скопируйте слой с текстом (CTRL+J).
2.Откройте меню «Редактирование», далее «Трансформирование» и «Отразить по вертикали».
3.Перетащите копию надписи вниз и совместите с оригиналом.
4.То же проделайте с пламенем. Снизьте непрозрачность слоев с «отражением» примерно до 20%.
Если растрировать текст, можно добавить дополнительную стилизацию на «отражение», например, воспользоваться фильтром «Рябь» из категории «Искажение», но в этом случае изменить надпись уже нельзя.
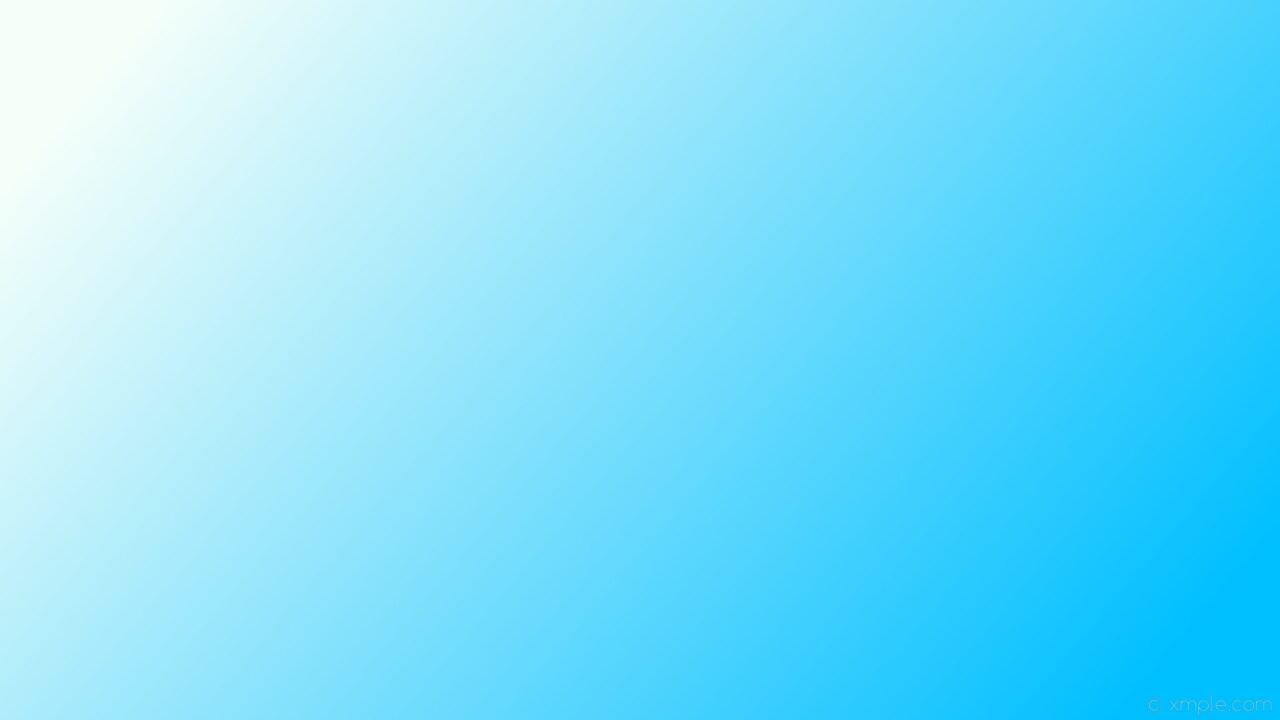



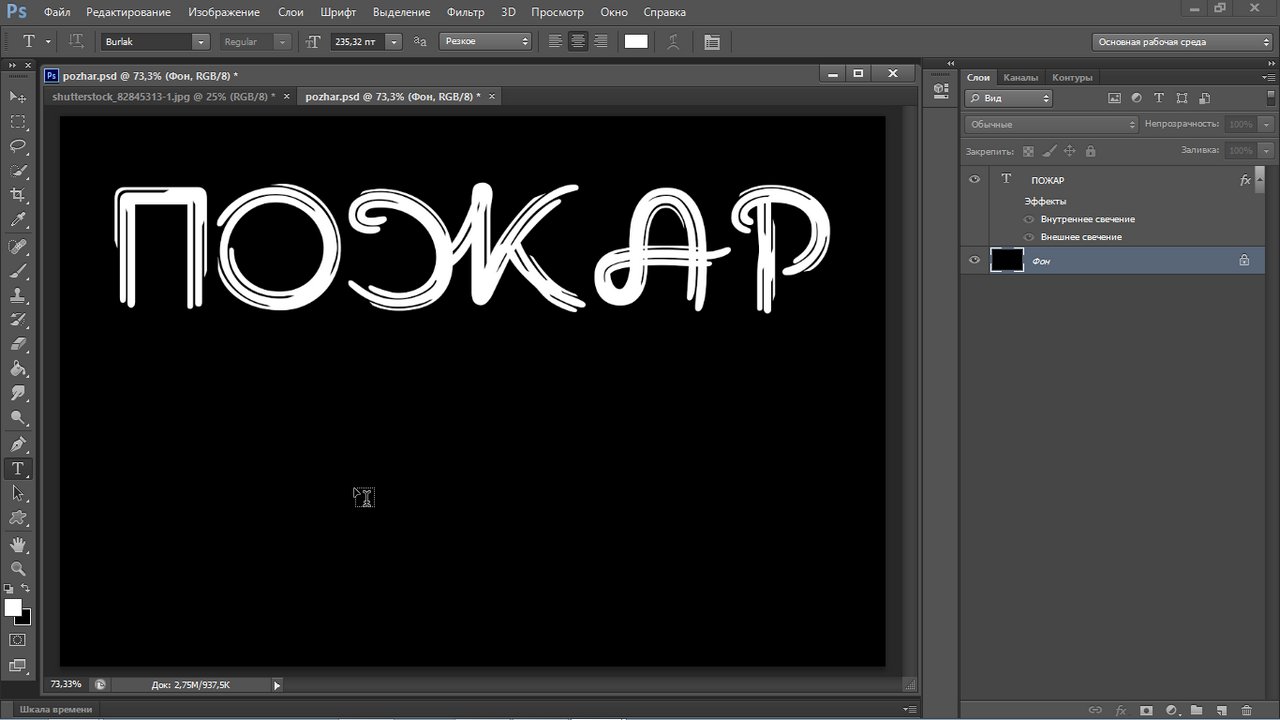
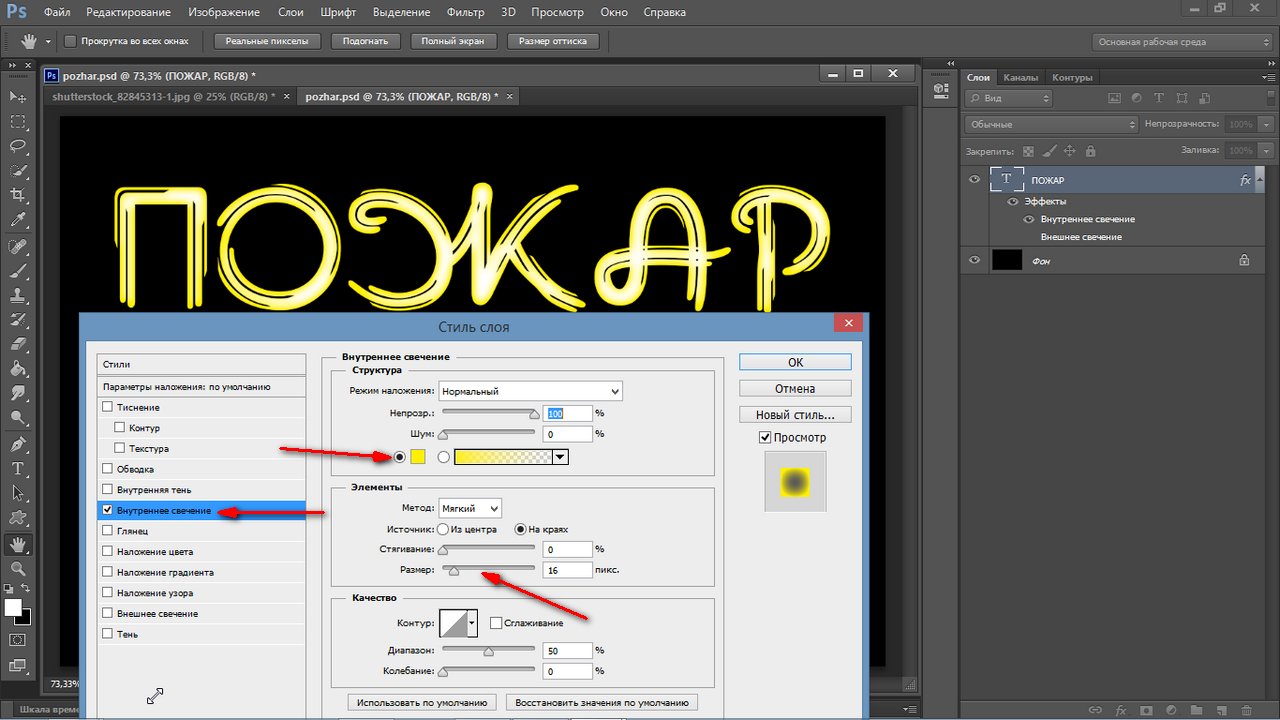
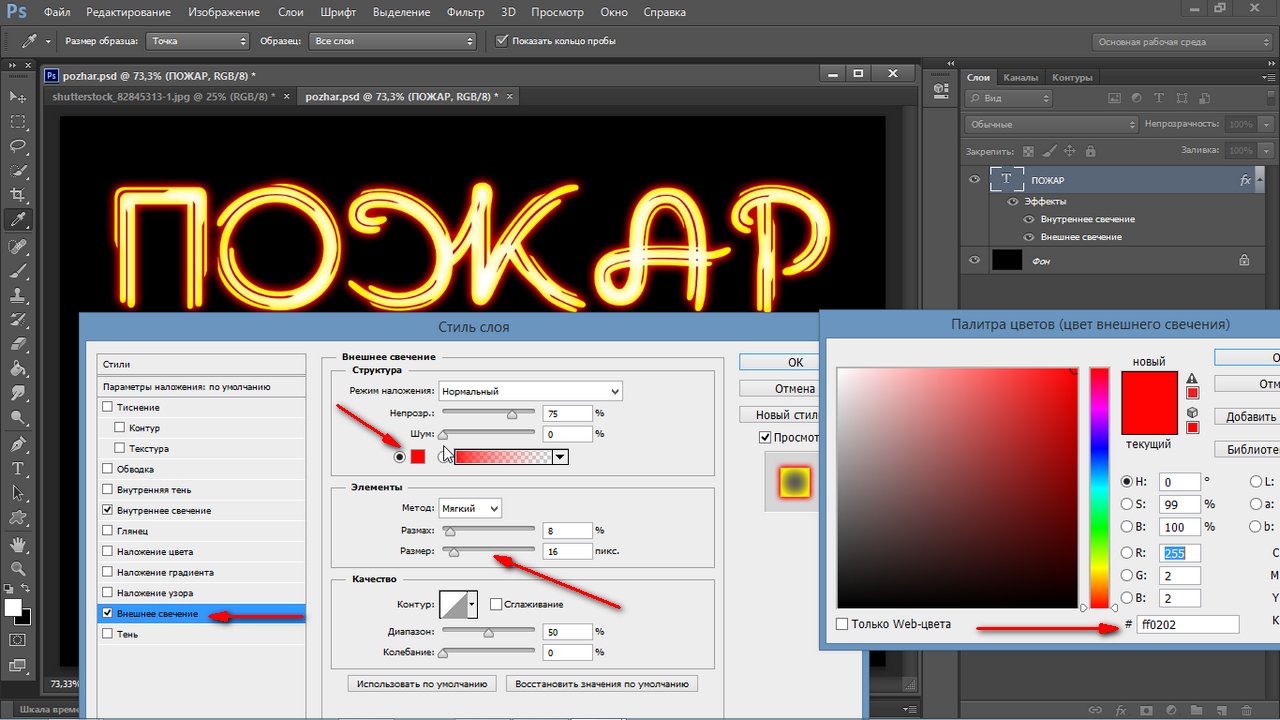
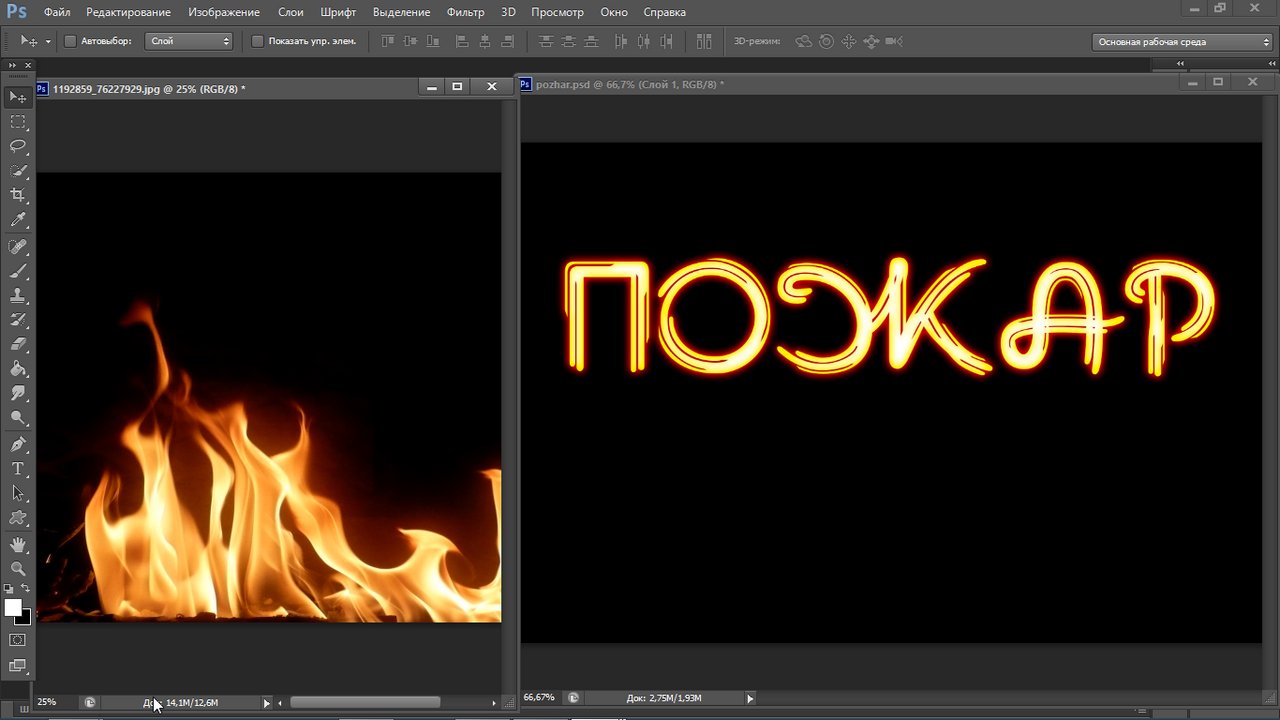
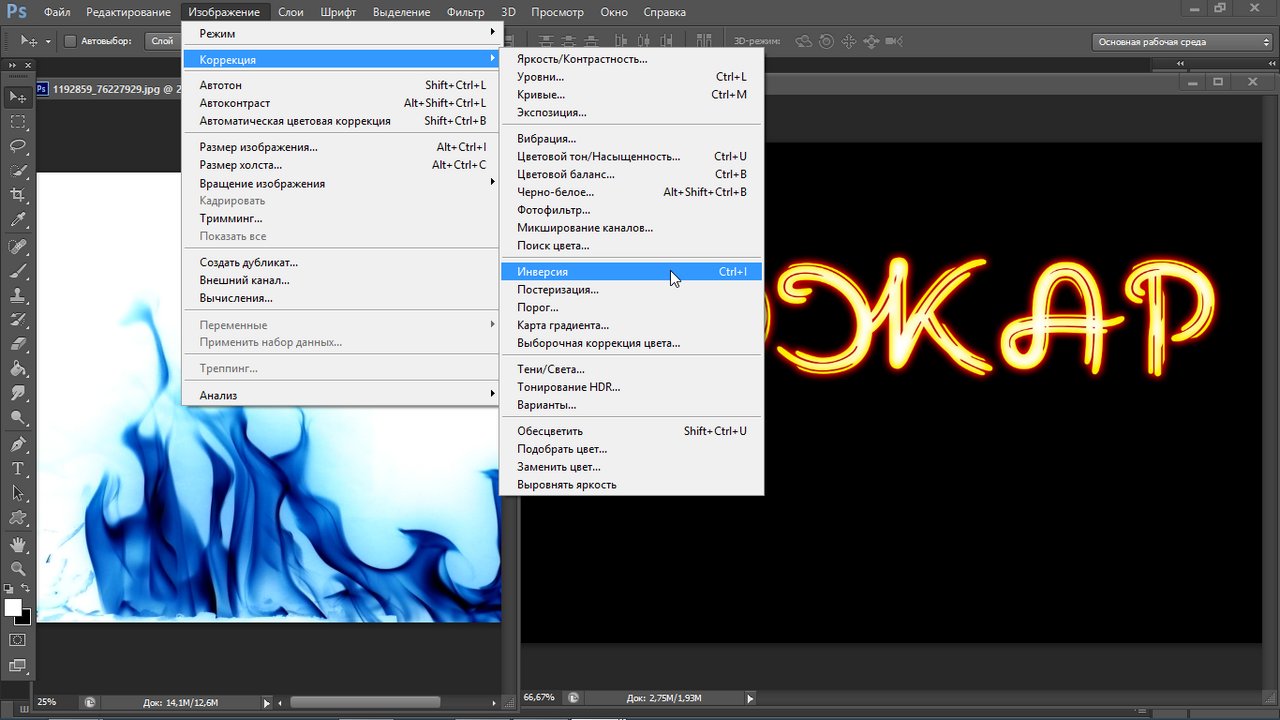
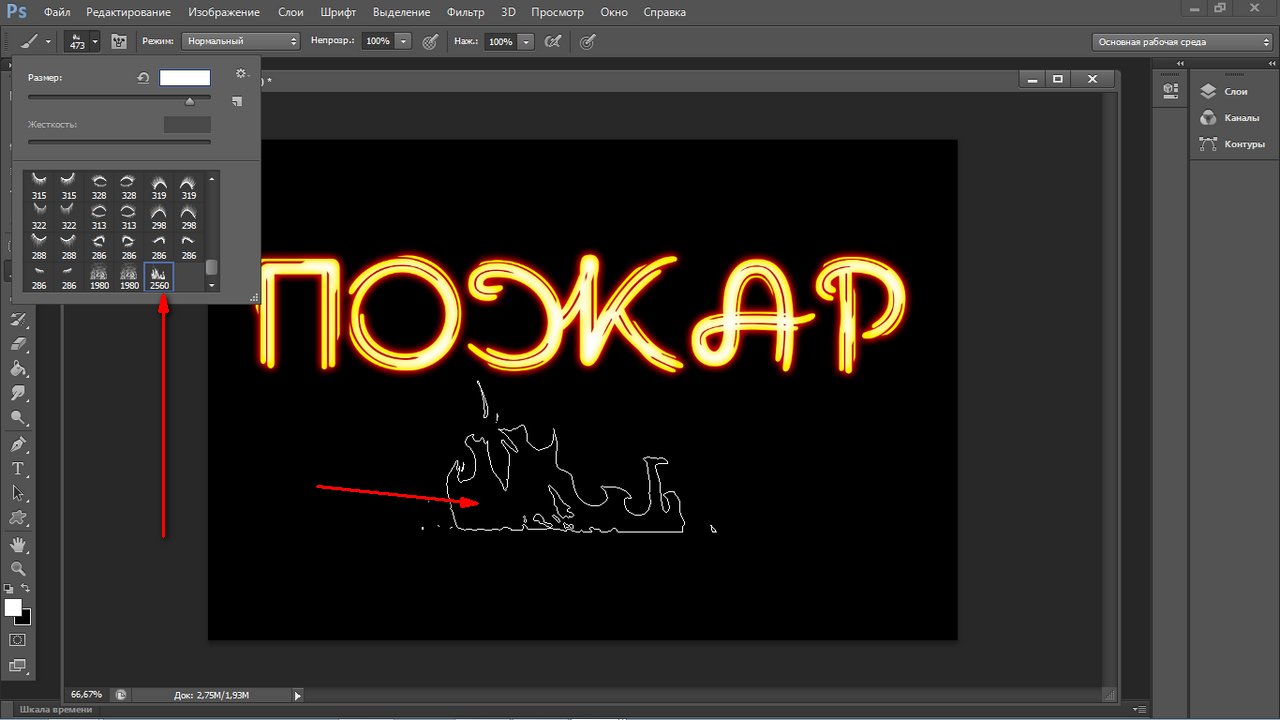
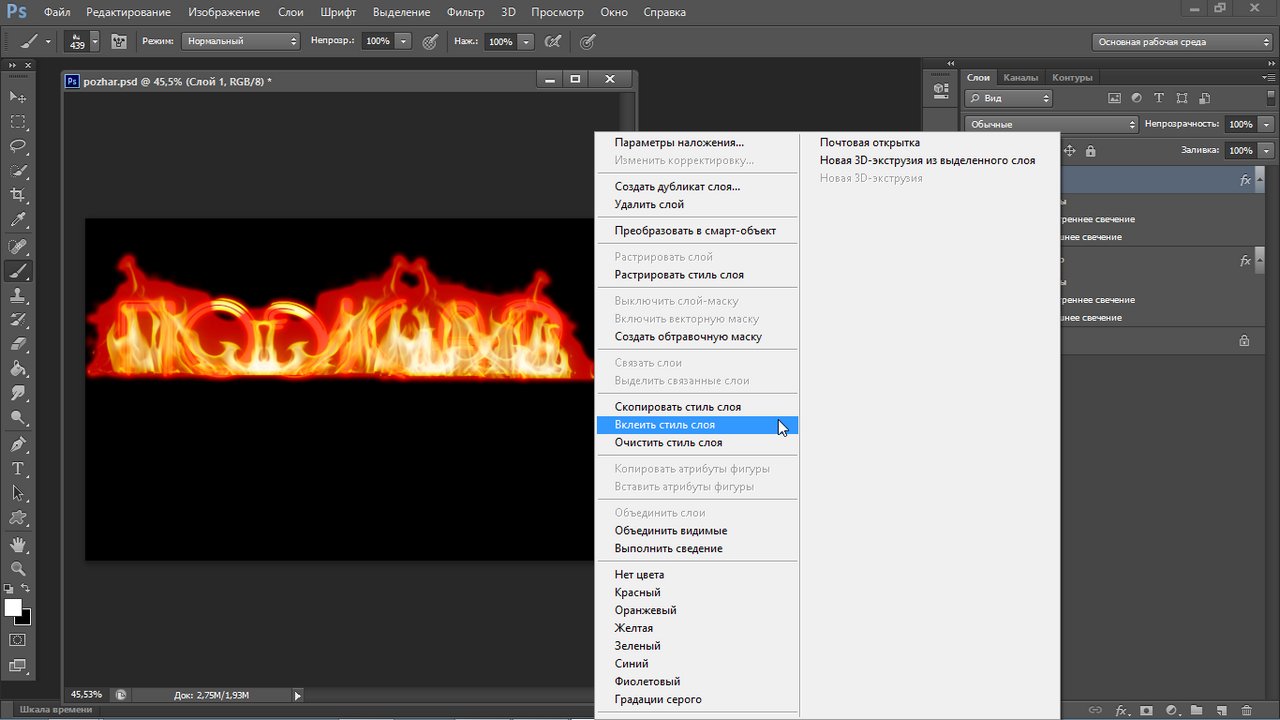
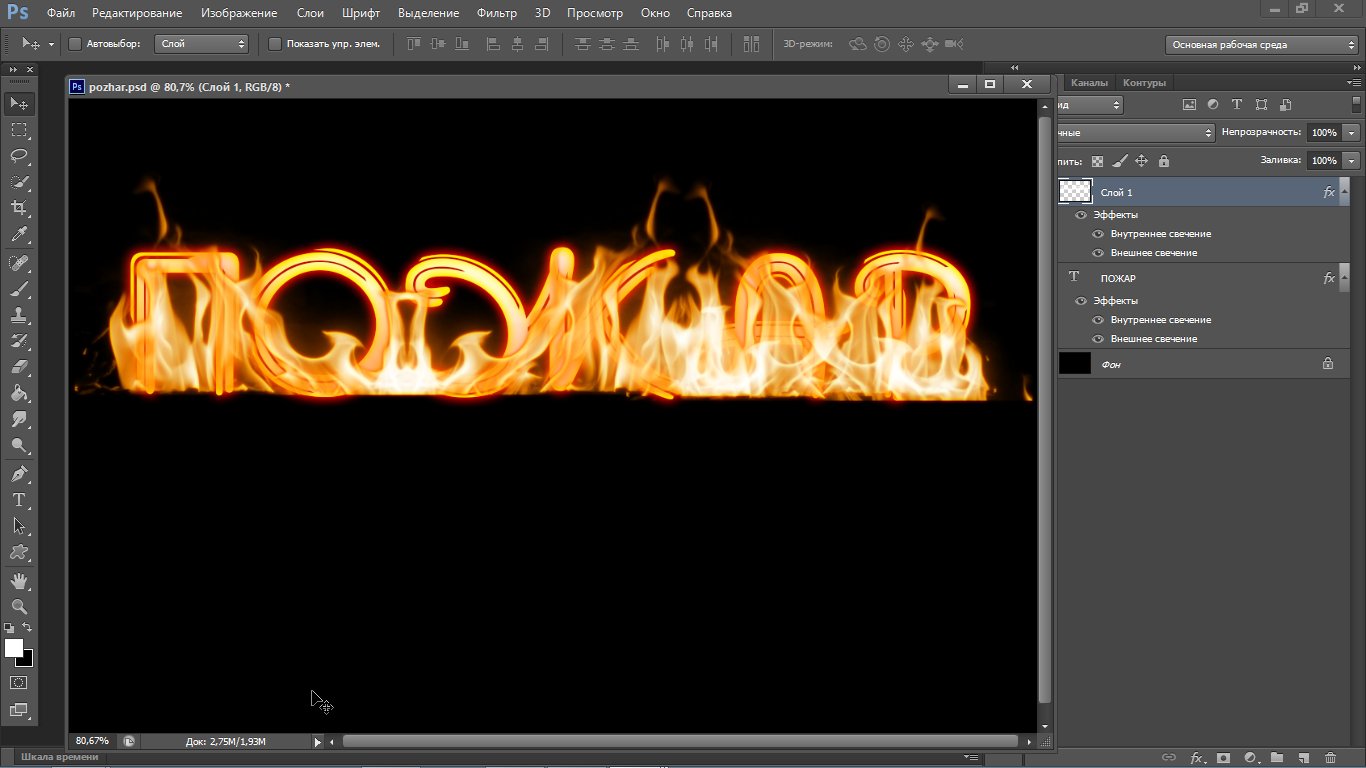
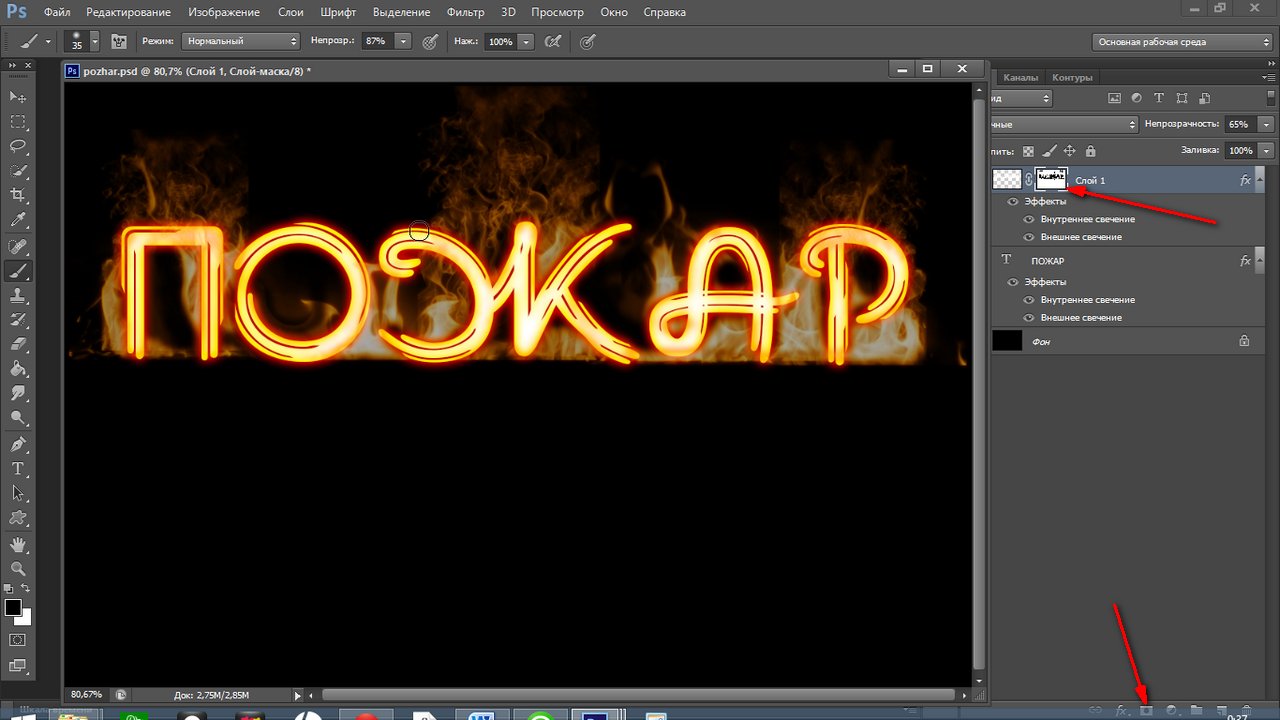


Отлично все написано!
Спасибо!