
Итак, чтобы установить архиватор его нужно скачать. Перед тем как скачать, зайдем в меню «Пуск», в котором нажмем на «Компьютер» ПКМ (правой кнопкой мыши) и выберем «Свойства».
Все эти действия нужны для того, чтобы узнать какой тип у вашей системы. В свойствах компьютера смотрим тип системы 32-х разрядная или 64-х разрядная.
Теперь можно скачивать подходящий нашему компьютеру архиватор. Заходим в браузер и в поиске пишем название программы.
В моем случае официальный сайт находится на первой строчке.
На сайте мы видим английские релизы, но если вы хотите программу на русском языке, то нужно пролистать страницу сайта вниз, там будут локализованные версии на разных языках. Соответственно выбираем нужный нам язык и не забывайте про тип вашей операционной системы.
Сохраняем установочный файл на компьютер.
Далее открываем файл (если не знаете, куда скачали файл, прочитайте статью «Как настроить скачивание в браузере»).
Откроется первое окно установки, в котором можно выбрать папку для устанавливаемых файлов (обычно все оставляют папку по умолчанию – C:\Program Files\). Нажимаем «Установить».
В следующем окне нужно выставить еще несколько настроек. Я выставляю, как показано на скриншоте. Нажмем «OK».
И в последнем окне несколько советов и уведомлений от разработчиков программы.
После нажатия «Готово» откроется Папка, в которой можно ознакомиться с новостями и почитать руководство по программе.
Программа установлена, теперь попробуем заархивировать папку или файл, для этого нажмем ПКМ по нужной папке и выберем «Добавить в архив».
На экране появится окно с выбором параметров архивирования. Здесь можно поменять название архива и выбрать формат и метод сжатия, установить пароль (подробнее о защите папок паролями читайте здесь) и проставить нужные галочки.
На картинке я поставил две галочки:
Удалить файлы после упаковки – в данном случае после процесса сжатия исходный файл или папка будет удален (а).
Создать SFX-архив – программа создаст самораспаковывающийся архивный документ.
После нажатия «OK» начнется процесс создания архива и по окончанию в папке остался только один файл SFX.
На следующем скриншоте мы видим что получилось, если бы в окне настроек я не поставил те 2 галочки, о которых описано выше.
Теперь рассмотрим процесс распаковывания архива. Нажимаем ПКМ по сжатому файлу, и выбираем «Извлечь файлы».
Откроется окно с параметрами извлечения. Здесь мы можем показать путь для извлечения (по умолчанию это папка, в которой лежит архив), остальные параметры я не трогаю.
Если вы выберете « Извлечь в текущую папку», программа немедленно распакует архив в той же папке, в которой хранится сжатый файл.
Если же вы выберете «Извлечь в …..», программа распакует архив в той же папке, в которой находится сжатый файл, но уже распакованный файл положит в дополнительно созданную папку.
На этом всё. Всем удачи и хорошего настроения!!!
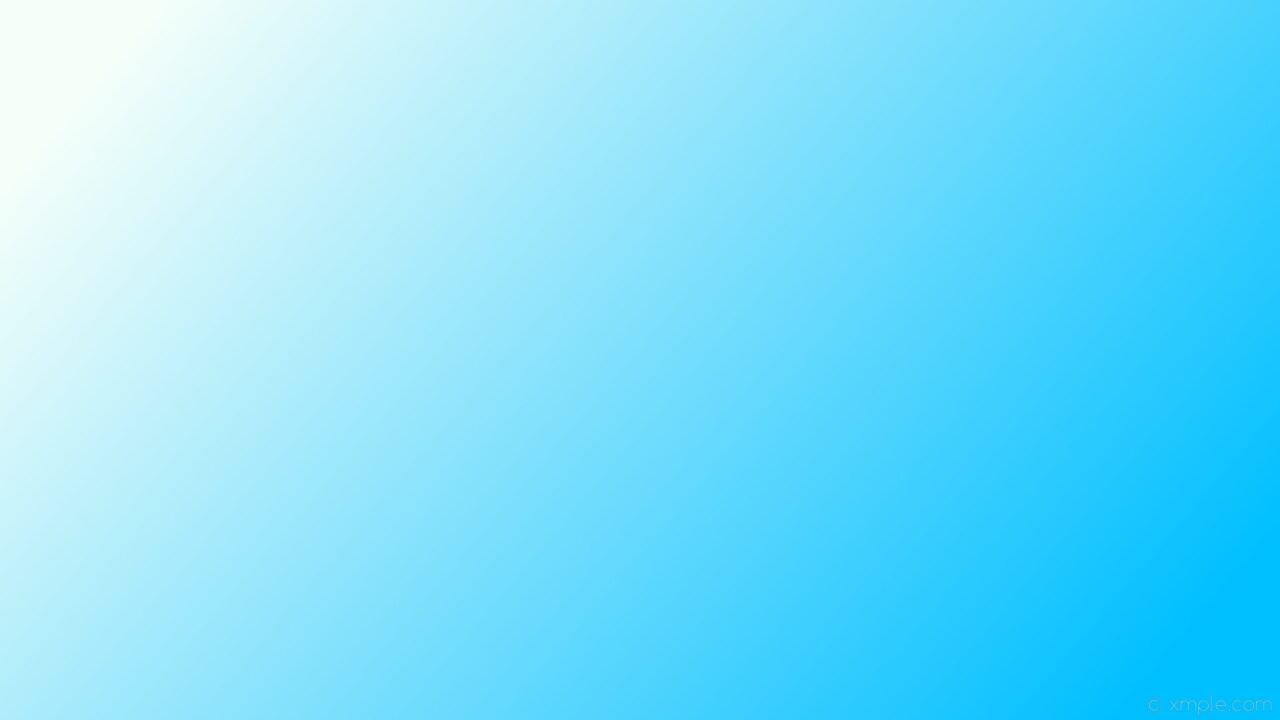

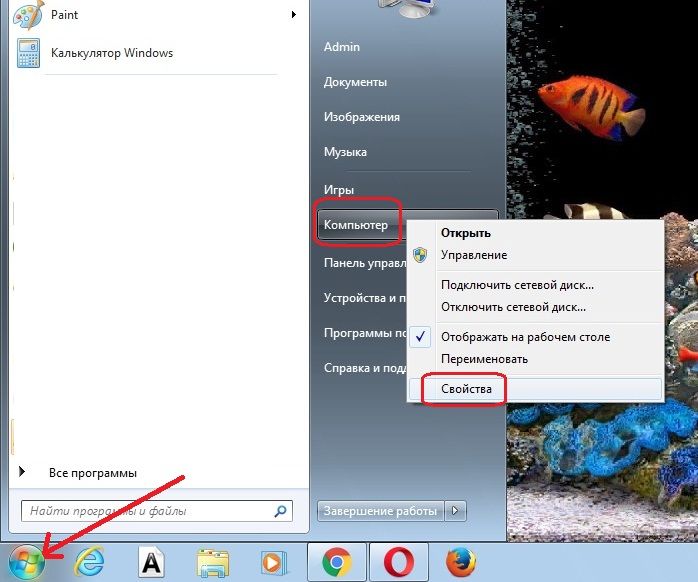
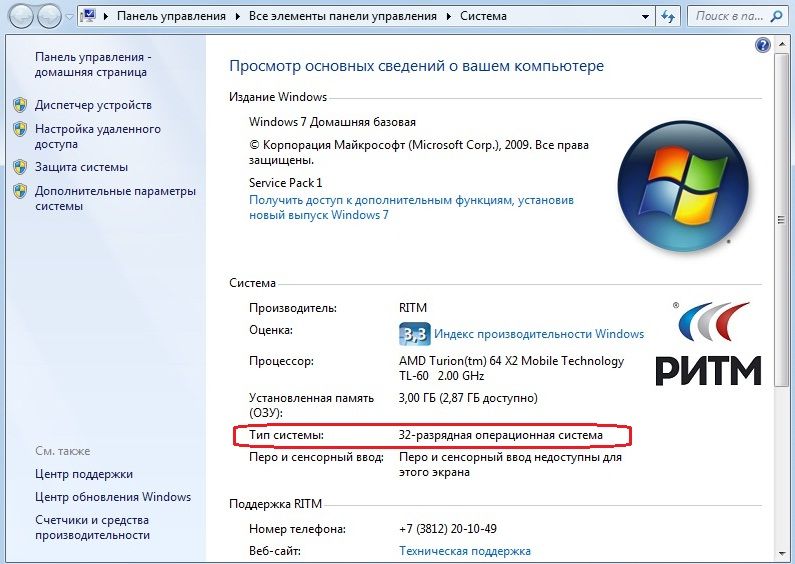
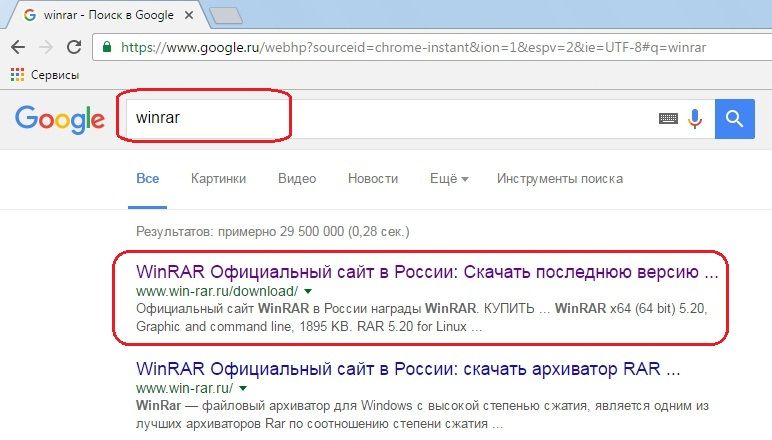
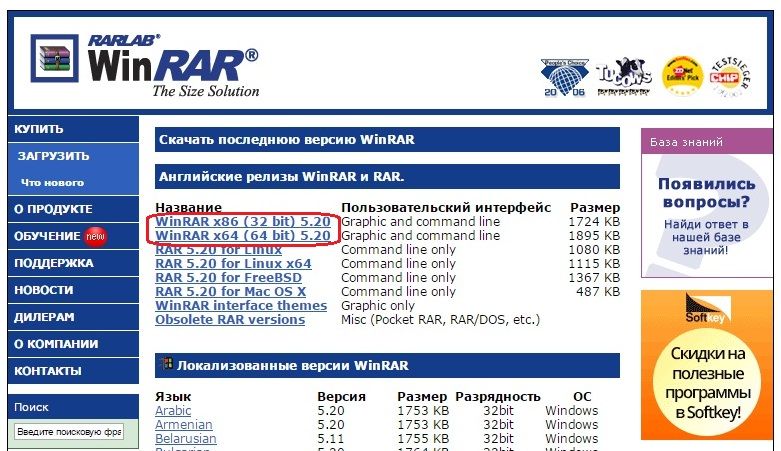
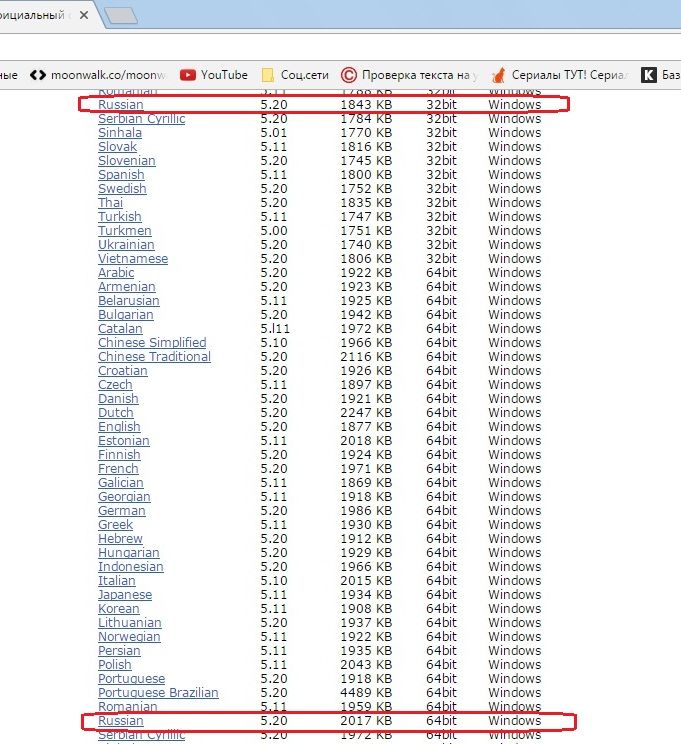
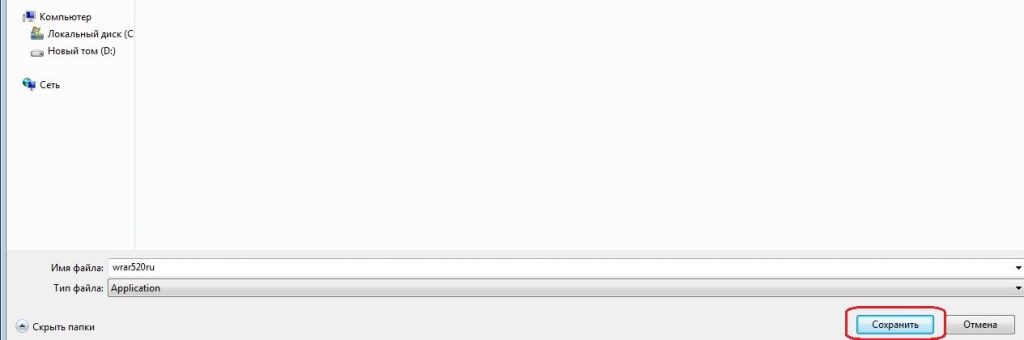
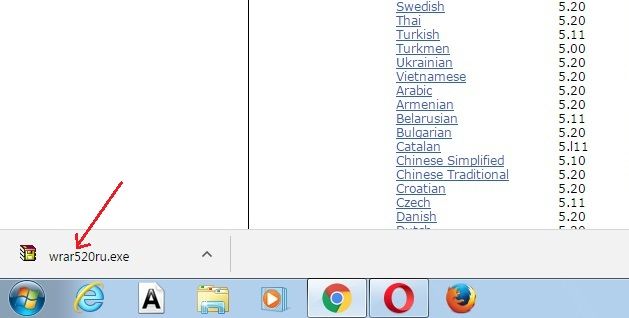
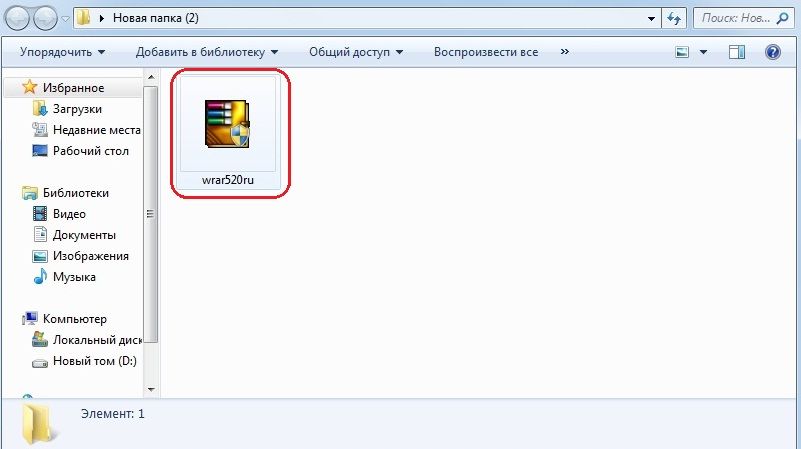
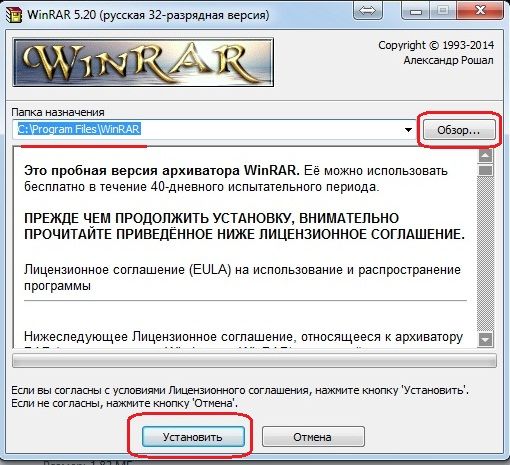
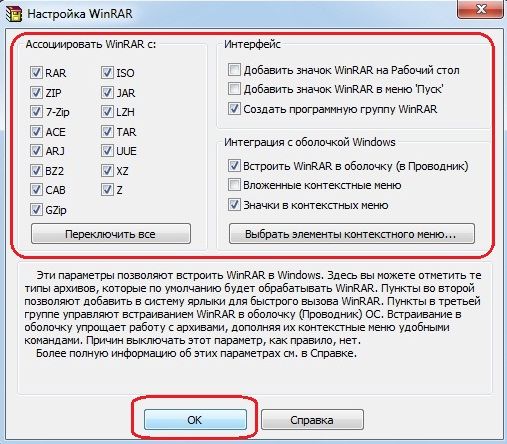

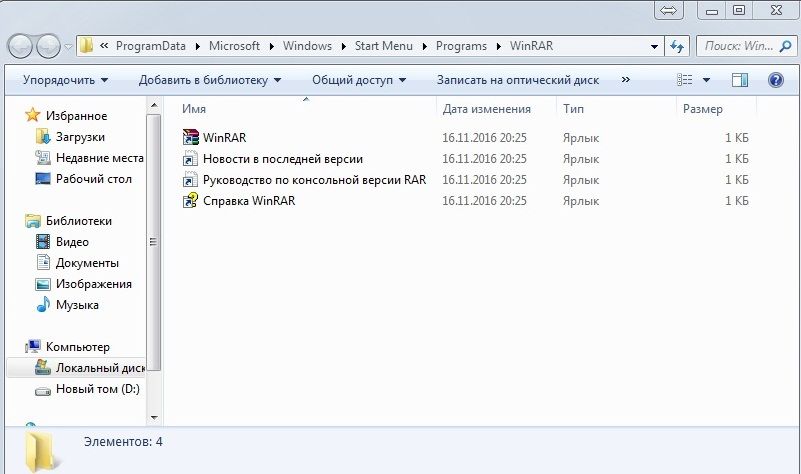
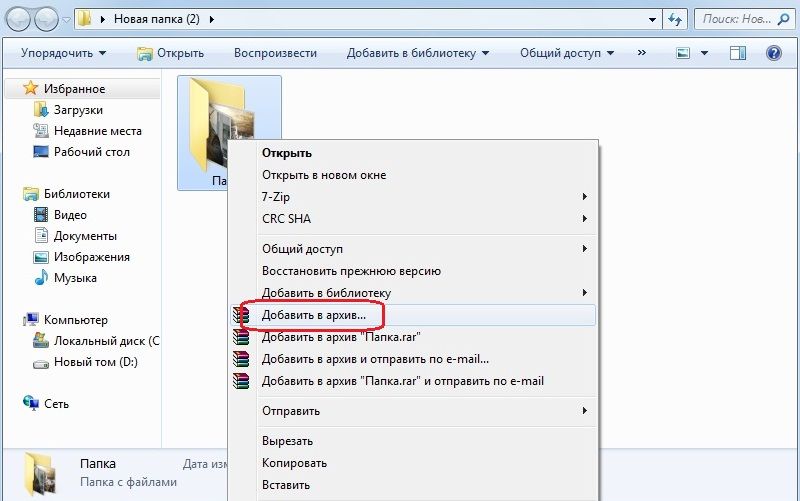

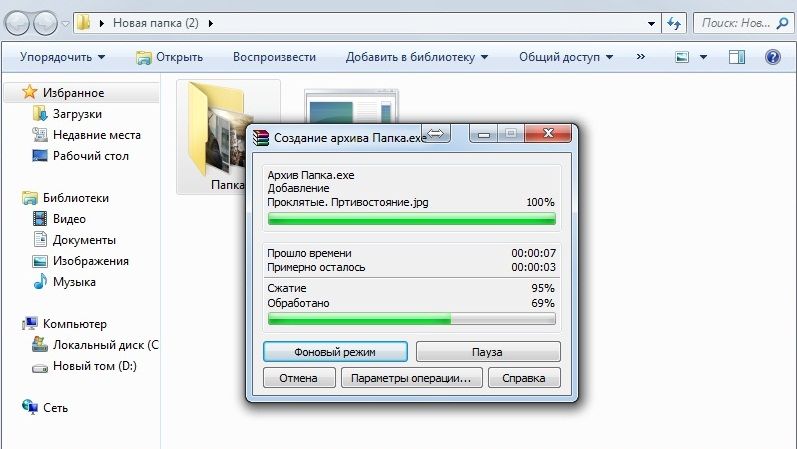
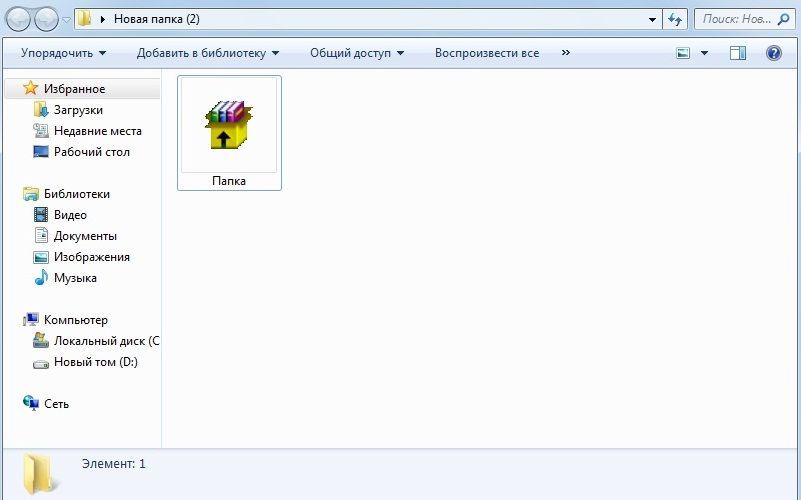
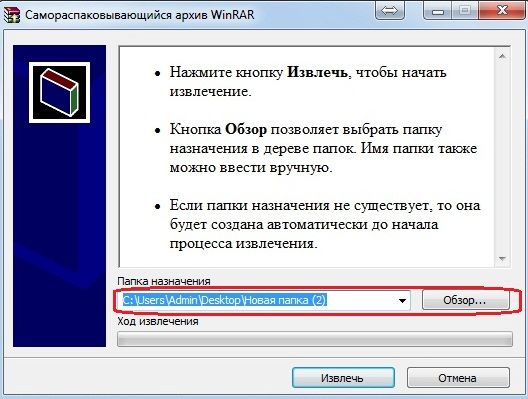
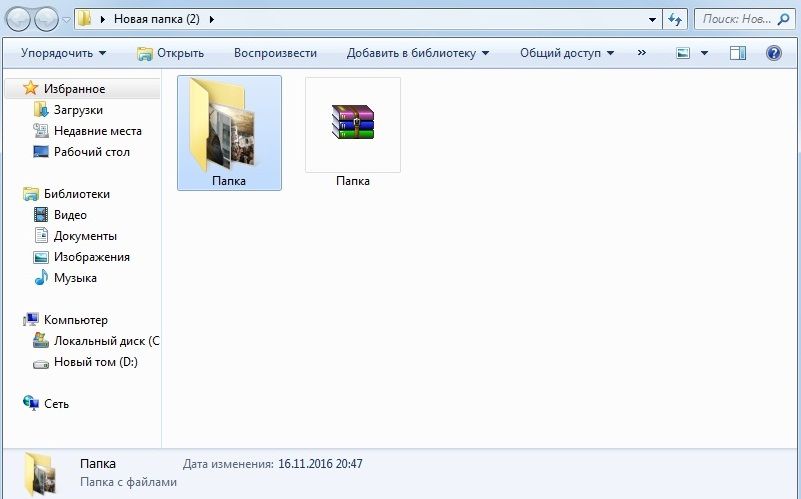
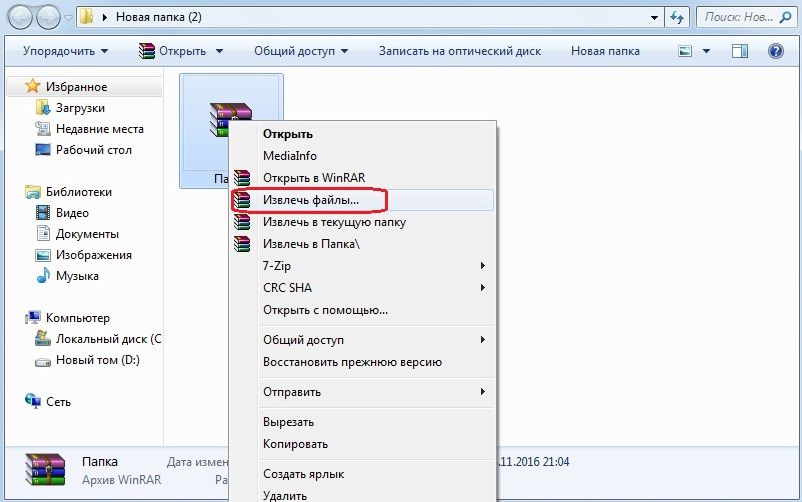
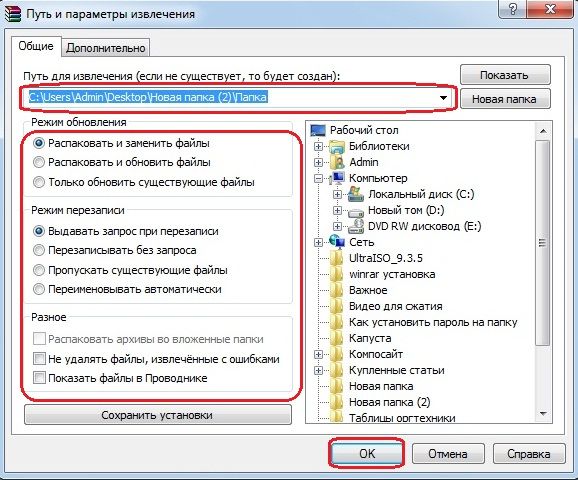
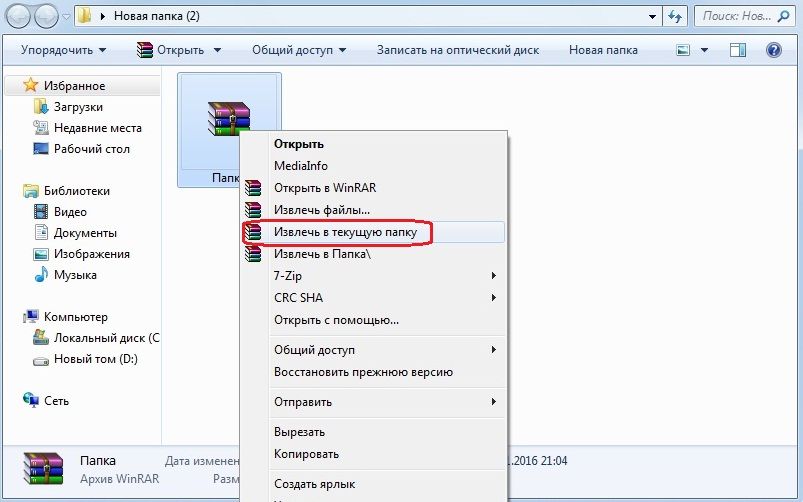

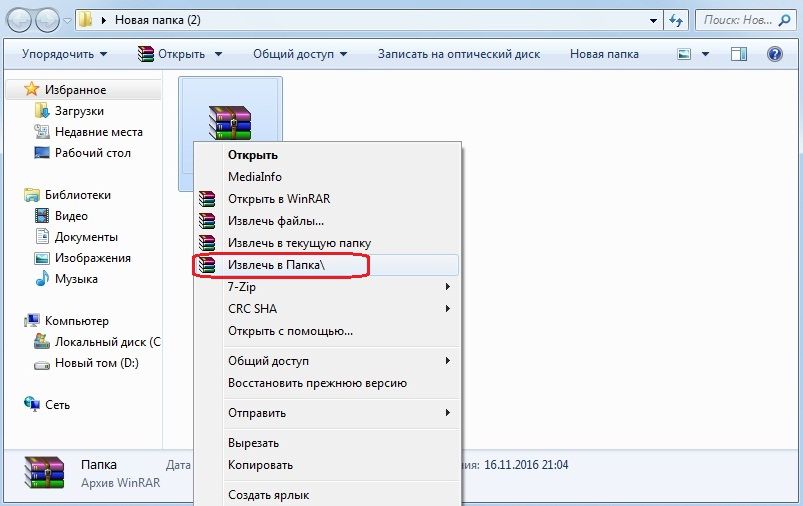
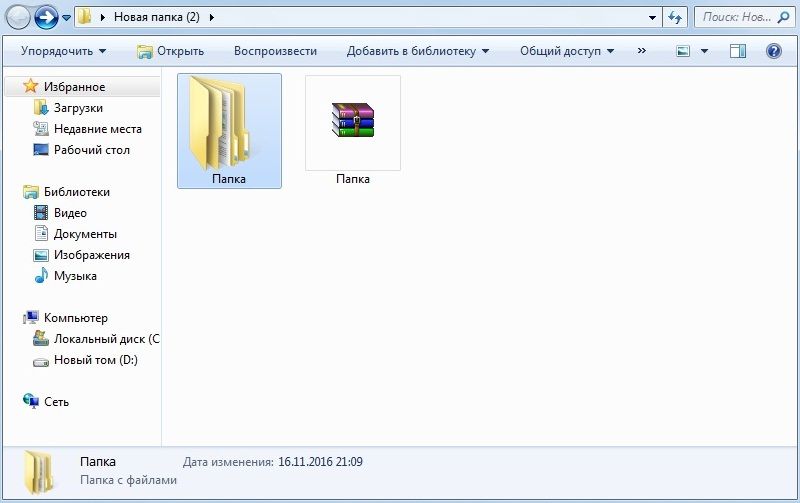
Что делать если у меня антивирь в браузере ругается?