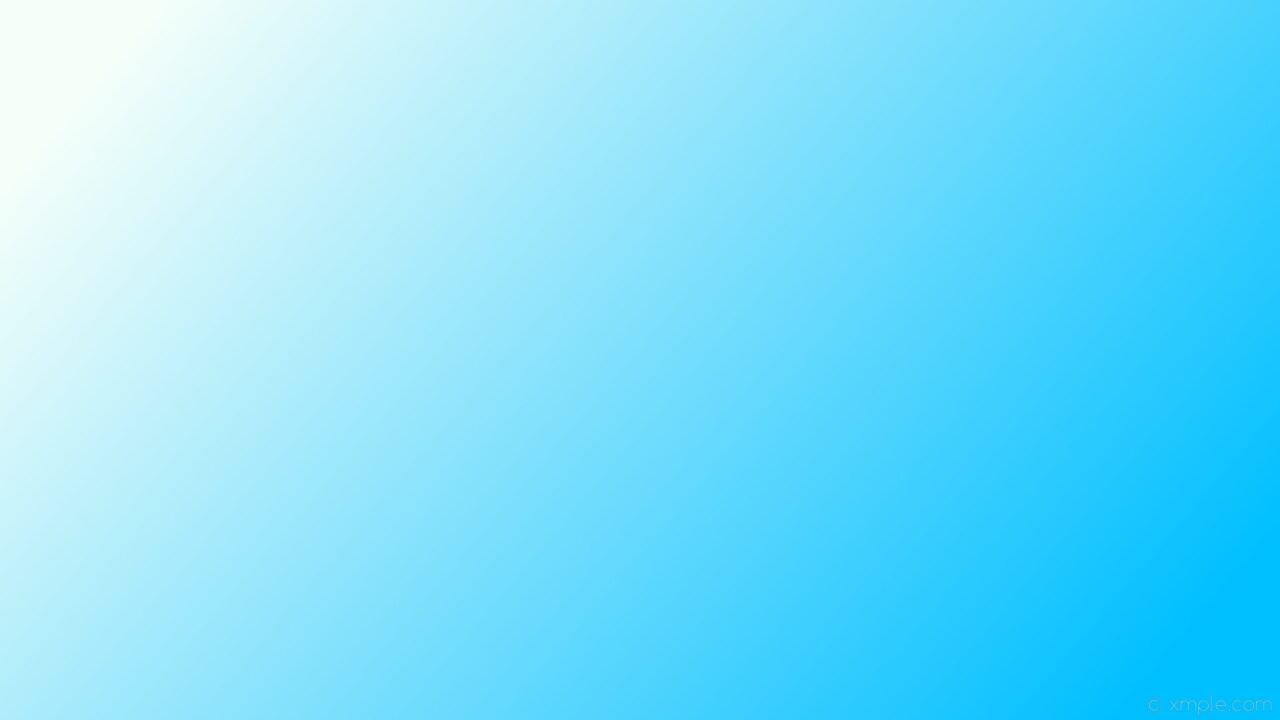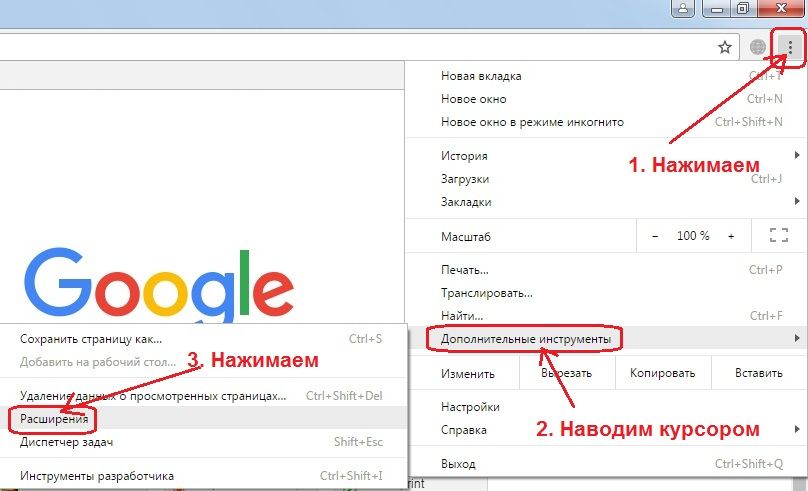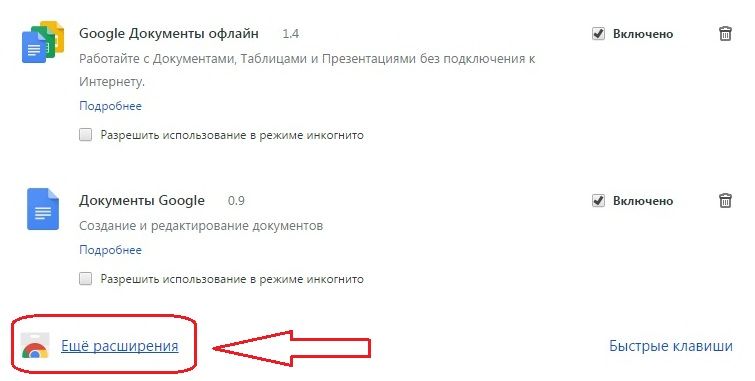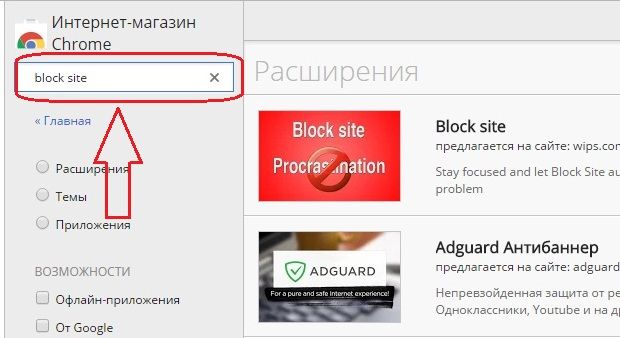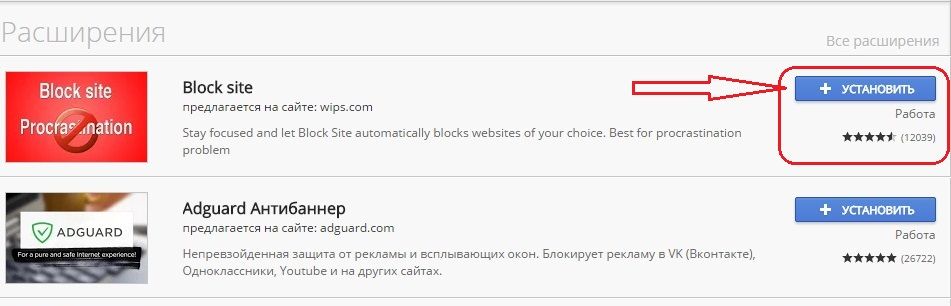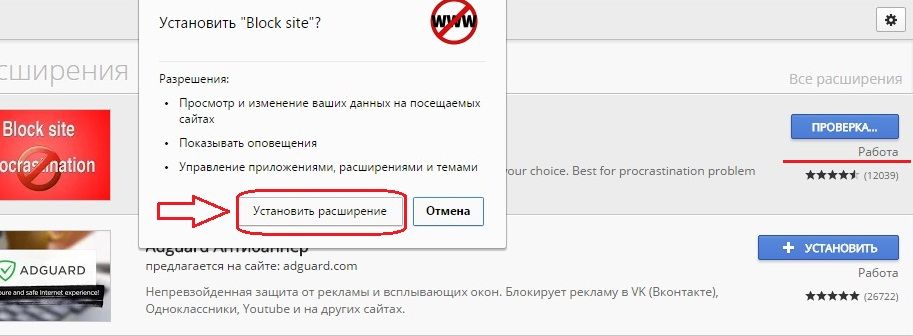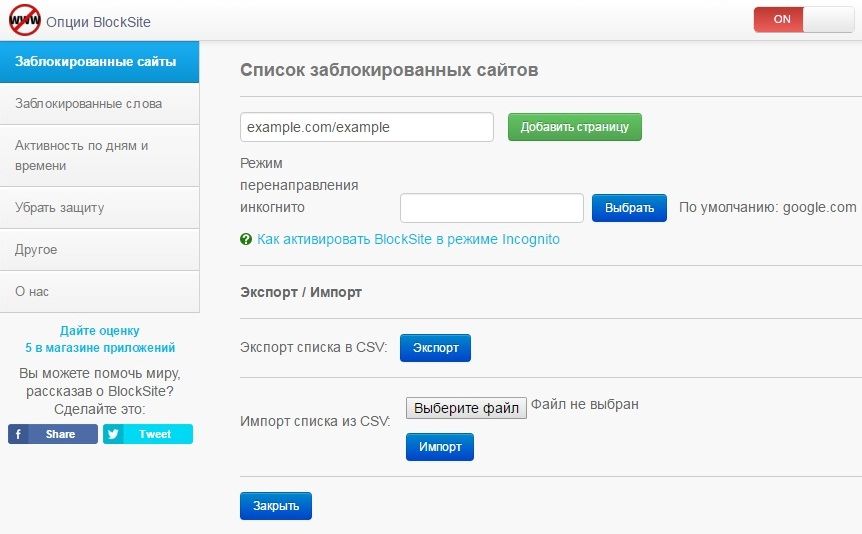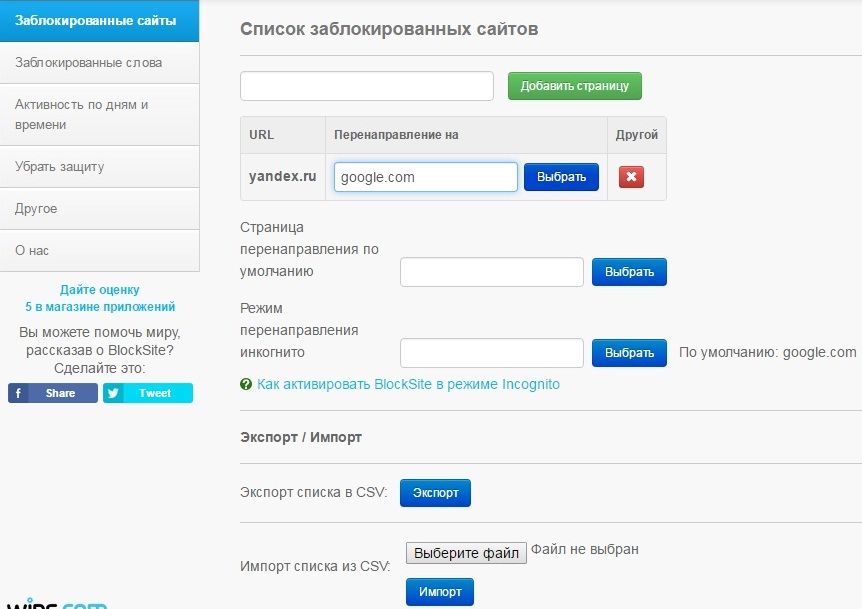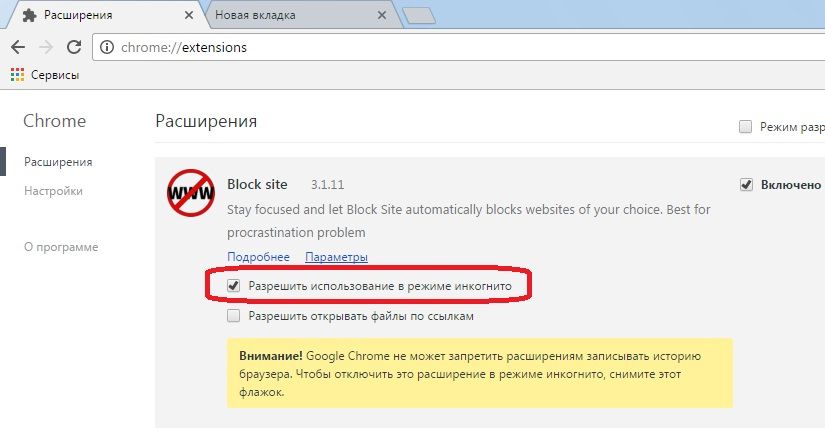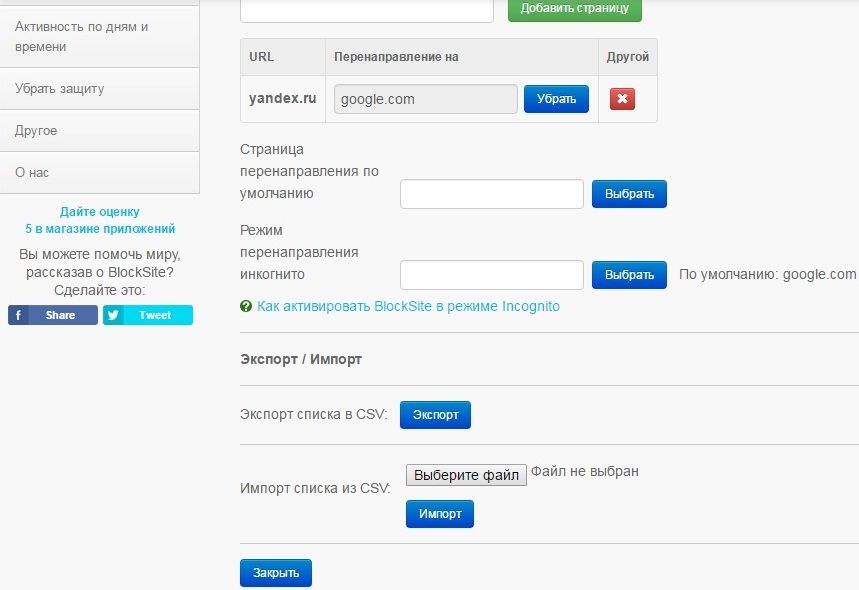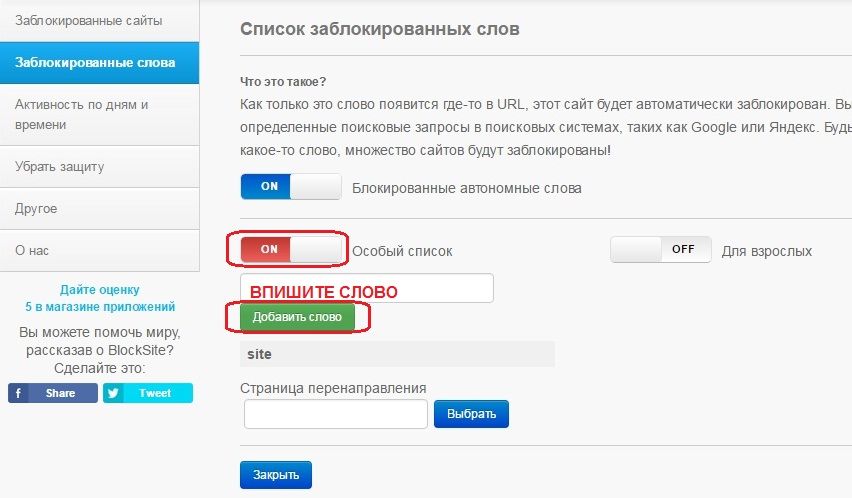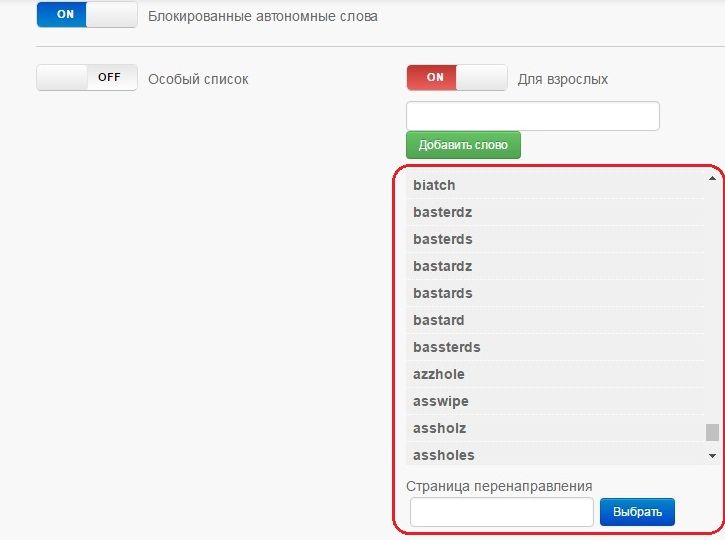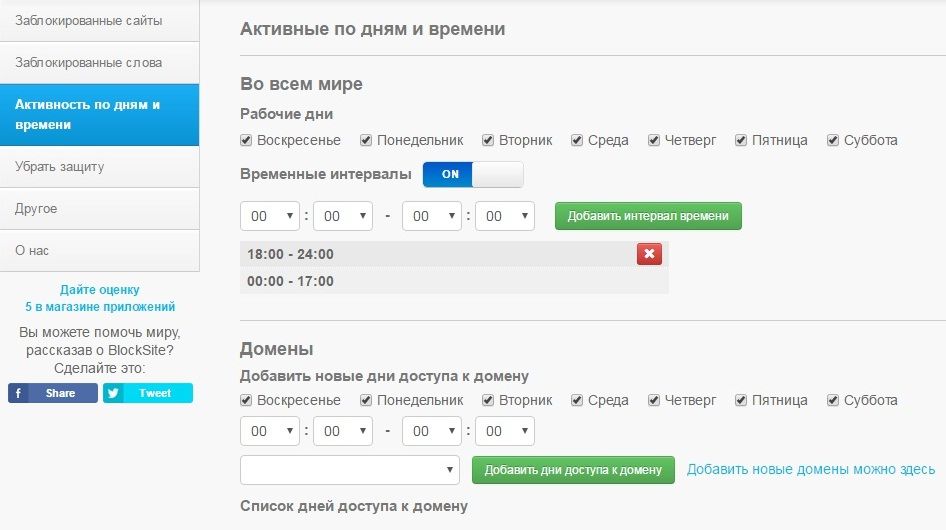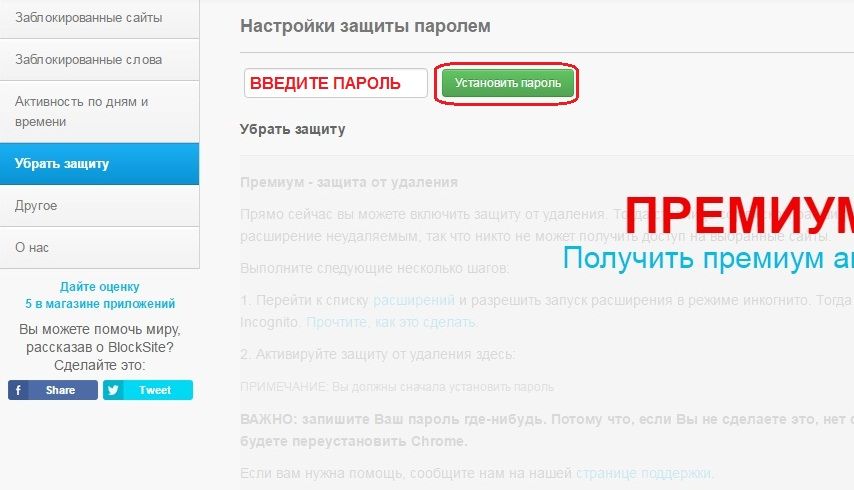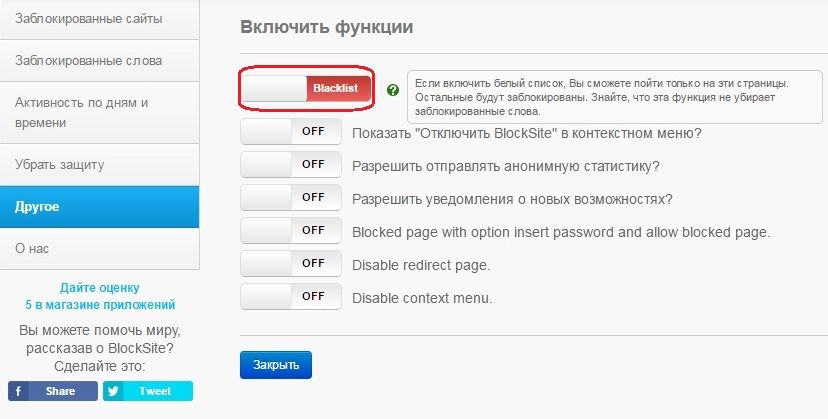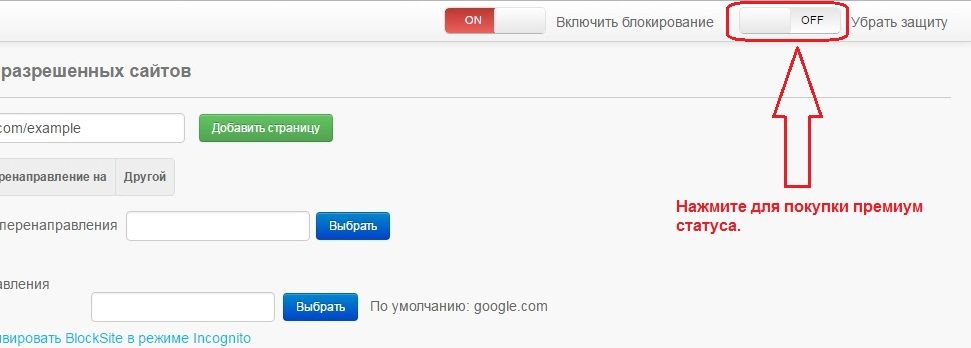Недавно столкнулся с одним интересным разрешением в браузере Google Chrome, с помощью которого можно без всяких навыков работы на компьютере заблокировать посещение выбранных вами сайтов. Конечно же, можно настроить блокировку и стандартными средствами путем настройки vpn, но это под силу только системным администраторам или близким к этой профессии людям. Я же покажу вам, как заблокировать любые сайты без особых знаний в системном администрировании.
Чаще такие настройки могут понадобиться родителям, в целях родительского контроля над детьми. Начнем:
Первое, что нужно сделать, это скачать расширение. Скопируйте в адресную строку URL: chrome://extensions/, или нажмите меню в правом верхнем углу, а затем наведите курсором мыши на «Дополнительные инструменты» и в открывшемся подменю выберите «Расширения».
Теперь, чтобы попасть в магазин Chrome нажмите «Ещё расширения».
В магазине с левой стороны вы увидите строку поиска, в которую нужно вписать слово «block site», после чего нажать «Enter».
По вашему запросу магазин предложит вам несколько расширений, но мы выберем самое первое под одноименным названием нашего поискового слова.
Справа видим кнопку «Установить» и нажимаем её. Посередине экрана появится небольшое окно с подтверждением вашего выбора, ну а мы соответственно соглашаемся, нажав «Установить расширение».
После установки, браузер откроет нам страницу разработчика с рекламой, эту вкладку можно закрыть без раздумий.
Теперь, если вы посмотрите на правый верхний угол браузера, рядом с кнопкой меню вы увидите иконку нашего расширения.
Кликнув по ней, откроется список, в котором нужно нажать «Параметры», чтобы настроить всё по нашему вкусу.
Разберем все по порядку.
В первом разделе «Заблокированные сайты» нам предоставляется возможность вписать домены, которые мы хотим заблокировать.
Когда вы добавите URL, то можете либо перенаправить его на другой сайт или оставить поле пустым. В этом случае перенаправление произойдет на домен по умолчанию (картинка самого разрешения).
Если вы решили удалить заблокированный сайт, просто наведите на домен и справа появится крестик, нажмите на него. Ниже мы видим поле под названием «Страница перенаправления по умолчанию. Если мы впишем сюда какой-нибудь адрес, все заблокированные сайты, которые вы специально не перенаправляли, будут открывать этот сайт по умолчанию.
Следующая строка «Режим перенаправления инкогнито» — в данном случае вы настроите переброс заблокированных сайтов на выбранный вами домен, тем, кто захочет обойти запрет, включив режим инкогнито в браузере. По умолчанию перенаправление настроено на google.com. Внимание! Чтобы ваши старания были не напрасными, в списке расширений вам нужно разрешить блокировать сайты в режиме инкогнито, как показано на скрине.
Идем дальше. Мы также можем импортировать ранее созданный список url подлежащих блокировке из excel, перечисленных через запятую, а также экспортировать из программы в компьютер.
Переходим во второй раздел настроек «Заблокированные слова». Здесь мы можем настроить блокировку по словам, встречающимся в домене. Чтобы вписать какое-либо слово активируйте настройку напротив надписи «Особый список», а настройку «Блокированные автономные слова отключите.
Будьте осторожны, если вы, например, добавите слово «ru», то все сайты, в которых встретятся эти буквы, станут недоступны, поэтому внимательно отнеситесь к выбранным вами словам. Еще здесь есть настройка «Для взрослых». Здесь уже вписаны слова, которые встречаются в адресах сайтов, нежелательных для посещений детям. Ниже мы также можем настроить перенаправление.
Далее очень интересный раздел «Активность по дням и времени». Здесь мы можем настроить расписание посещения заблокированных сайтов или вообще всего интернета в целом. На картинке я настроил посещение интернета с 17 до 18 часов. В остальное время доступ будет закрыт.
Это очень интересная настройка, здесь можно настроить доступ своему ребенку именно по времени. Если вы разрешаете ему пользоваться интернетом 1 или 2 часа в день, то на большее ребенок рассчитывать уже не сможет.
Ниже, расположена более детальная настройка. Здесь вы можете настроить расписание доступа к каждому заблокированному или разрешенному сайту.
Следующий раздел под названием «Убрать защиту». Здесь вам предоставляется установить пароль доступа к настройкам расширения.
В разделе «Другое» можно настроить получение разных уведомлений, но важная часть – это выбор белого или черного списков.
Если вы выберете белый список, то в самом первом разделе, список заблокированных сайтов превратится в список разрешенных. И если в этом списке не будет ни одного сайта, то вы полностью заблокируете весь интернет в данном браузере.
И еще одна важная часть, для того чтобы пользователю не бросалась в глаза иконка расширения «block site», просто отключите её показ. Для этого нажмите на иконку и выберите «Не показывать в меню Google Chrome».
В бесплатной версии, конечно же, есть и слабые места, и если ваш пользователь соображает в настройках браузера, он может без труда удалить расширение, даже если вы защитили настройки паролем. И если вы все-таки серьезно настроены ограничить доступ в интернет кому-либо из знакомых или близких на своем компьютере, то программу можно защитить от удаления, но для этого нужно активировать премиум аккаунт.
Стоит он в среднем 5-7 $. По моему мнению, это не дорого, тем более, если вы настроены на все 100.
У вас могут появиться вопросы такие как:
— Мой ребенок может скачать и установить другой браузер для обхода блокировки?
Ответ прост: создайте на компьютере учетную запись для себя с правами администратора, а для ребенка сделайте ограниченные права. На свою учетку установите пароль (вы можете прочитать ЗДЕСЬ, как это сделать). В этом случае он не сможет ни устанавливать, ни удалять программы с компьютера без знания вашего пароля.