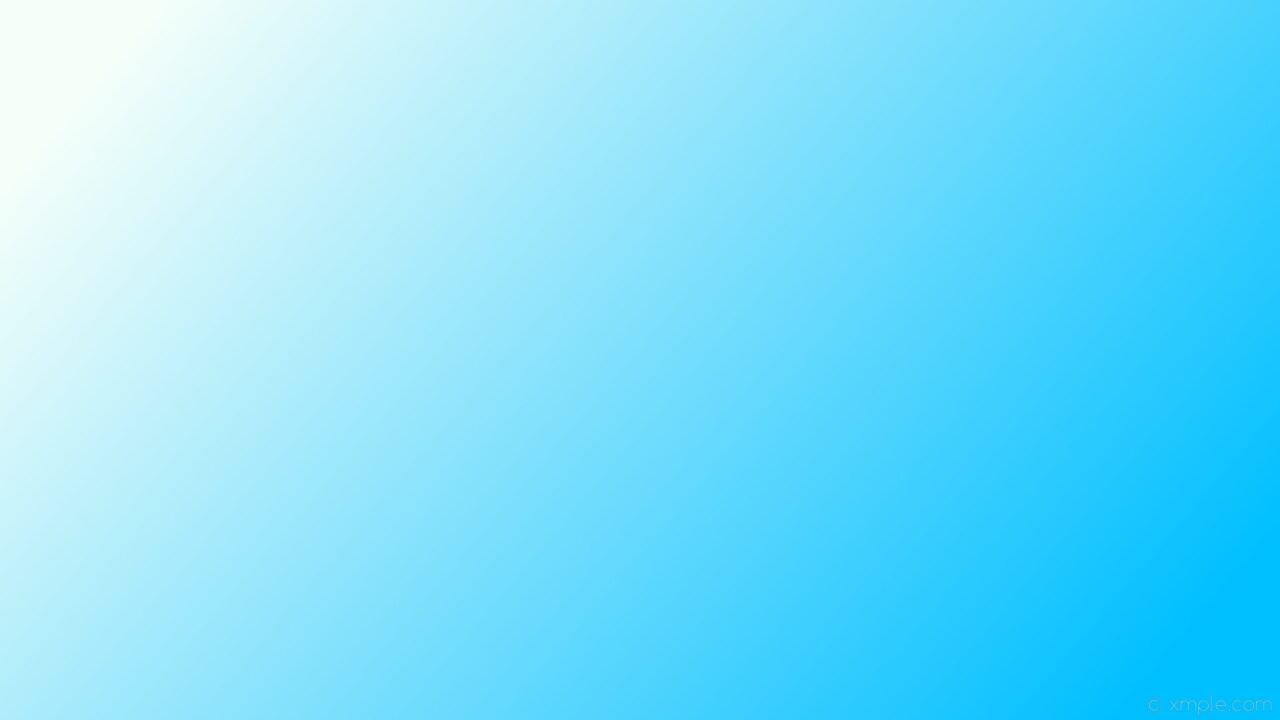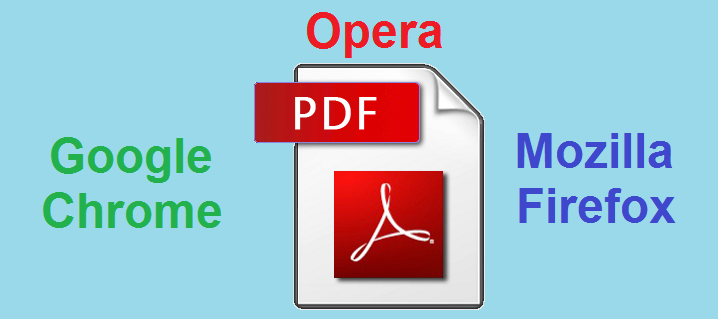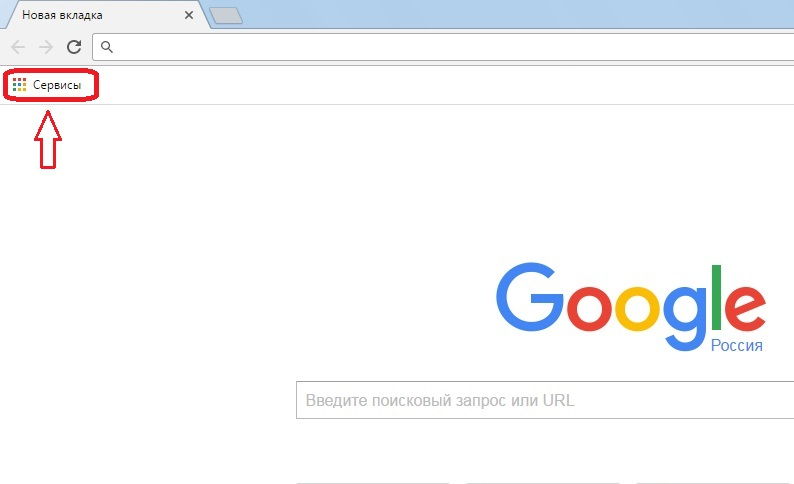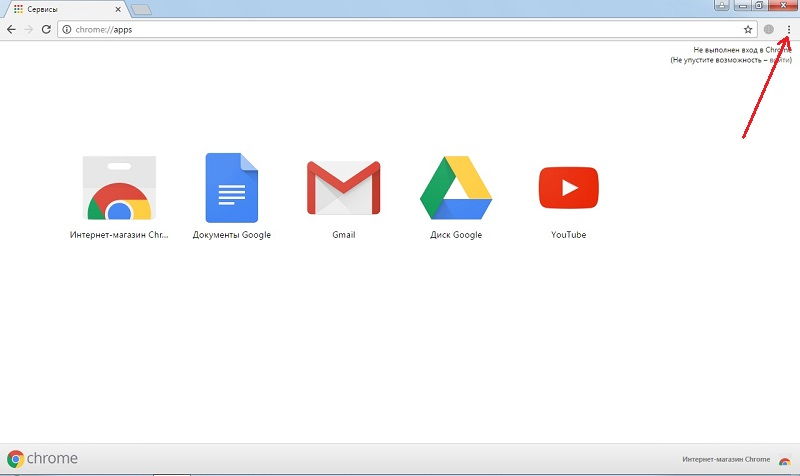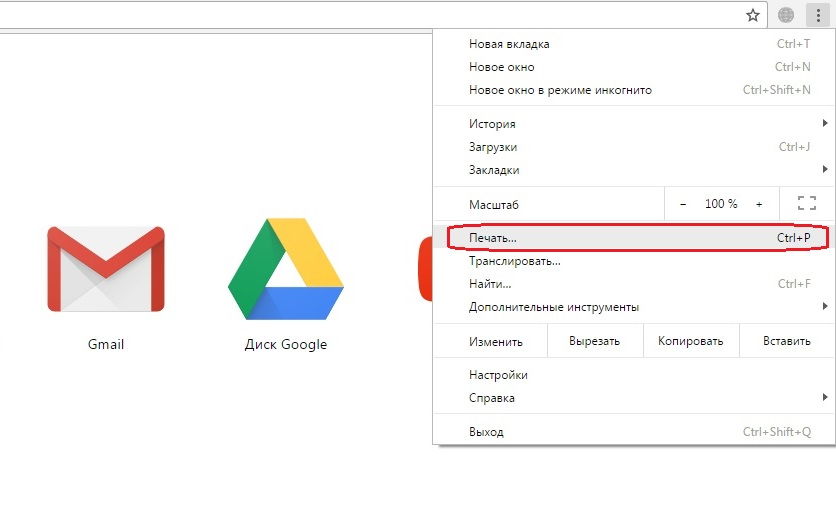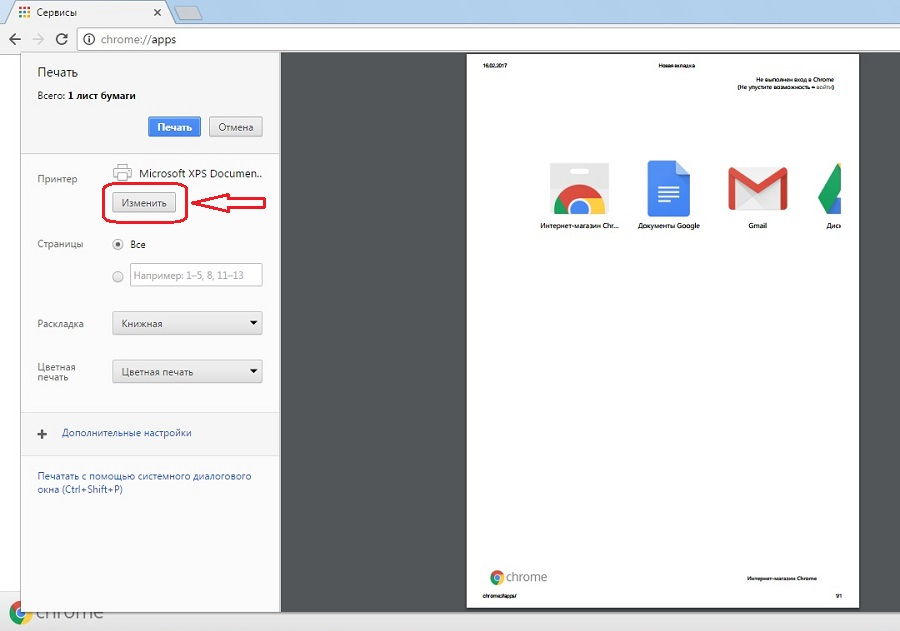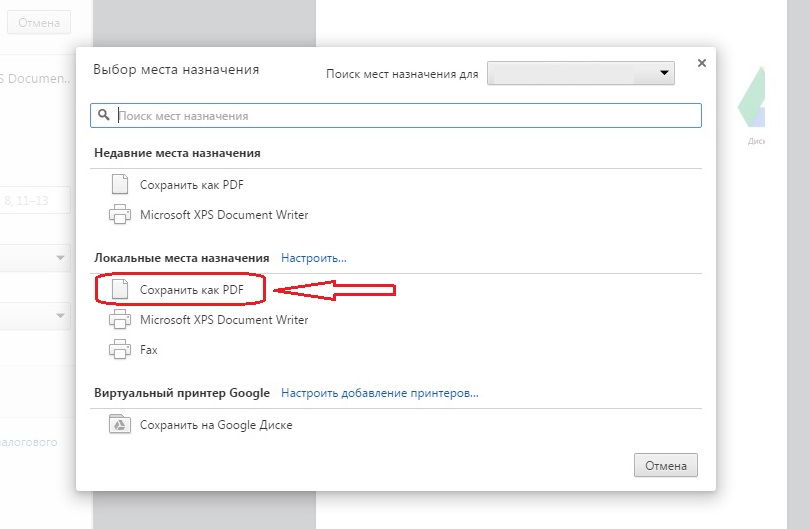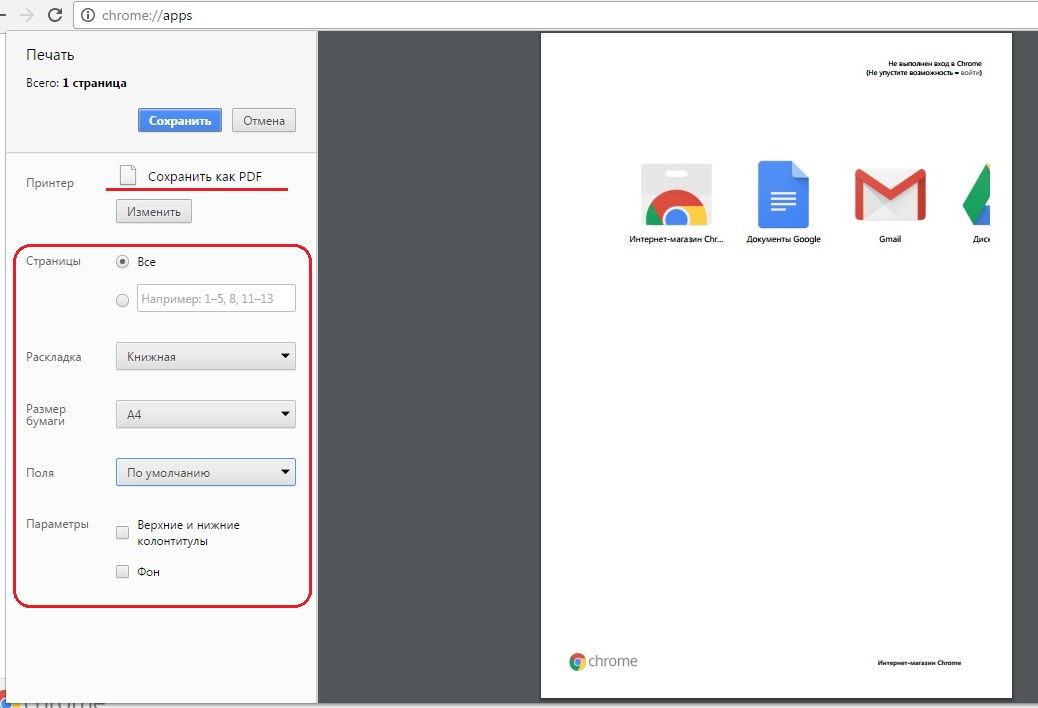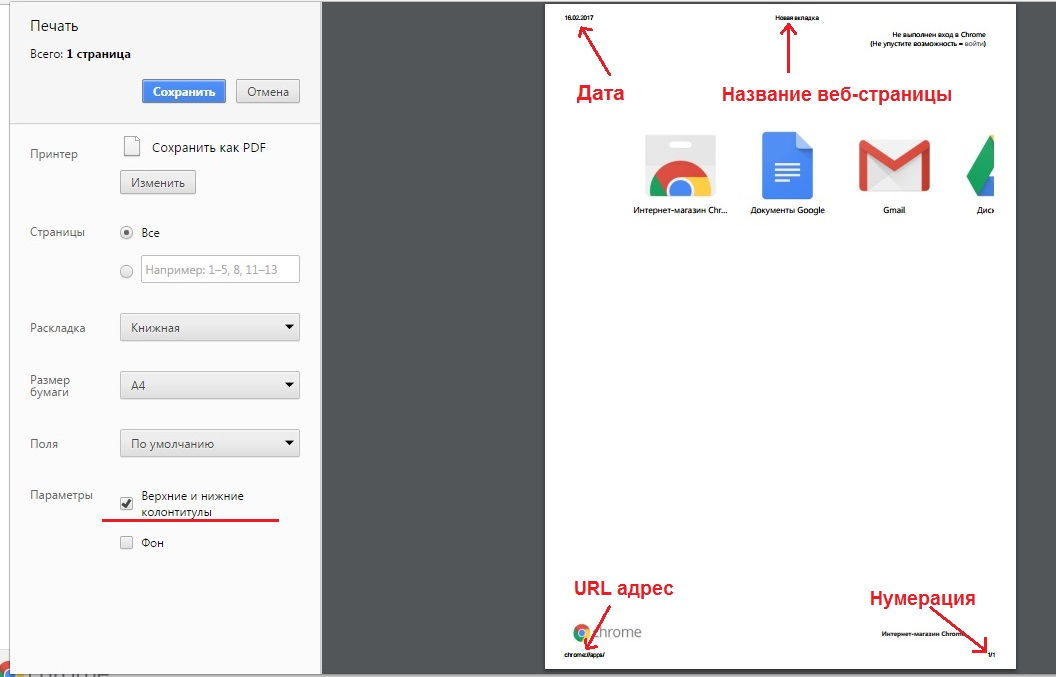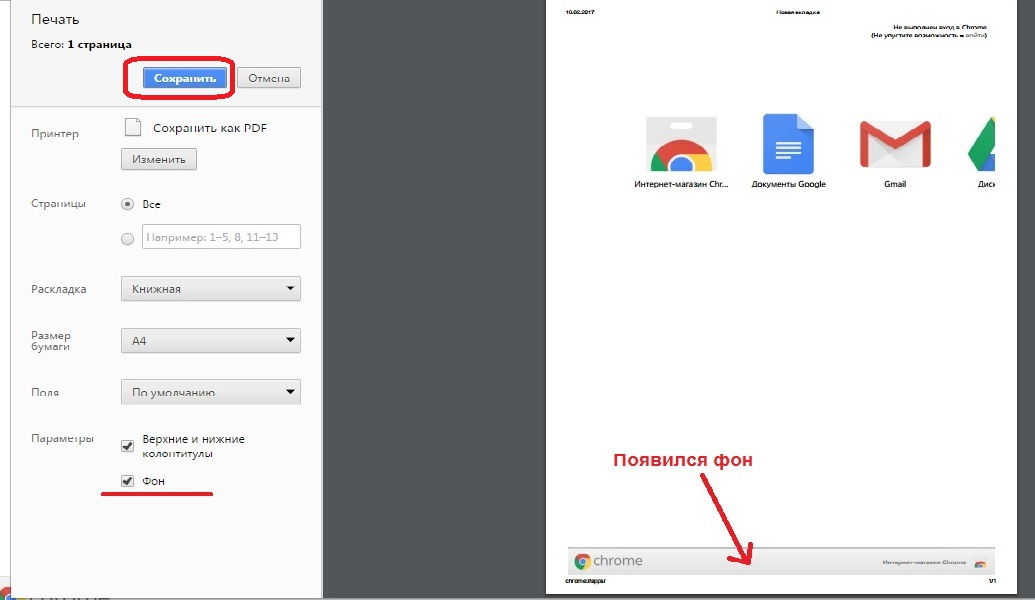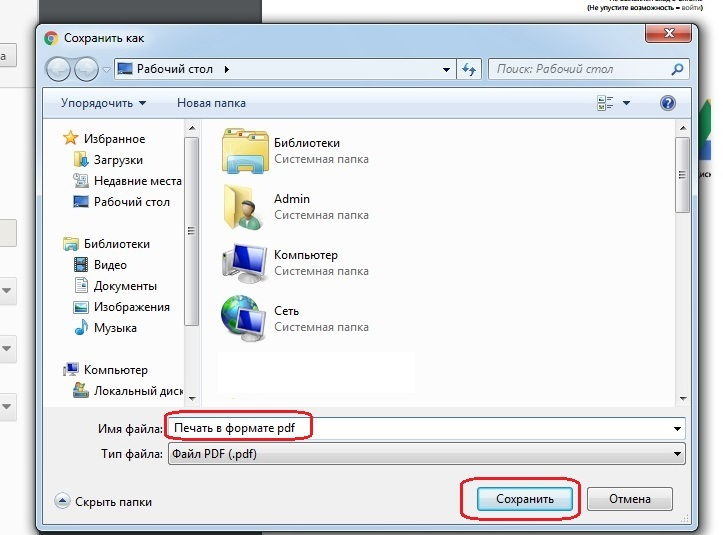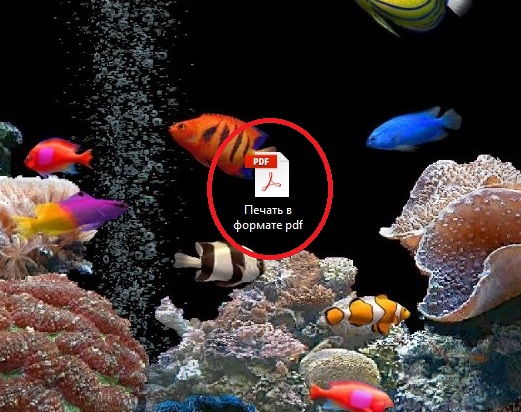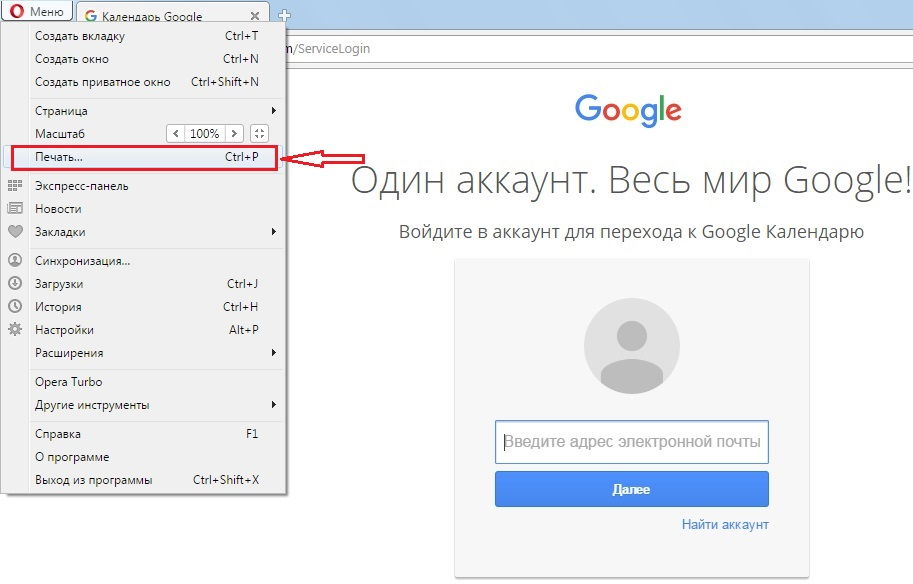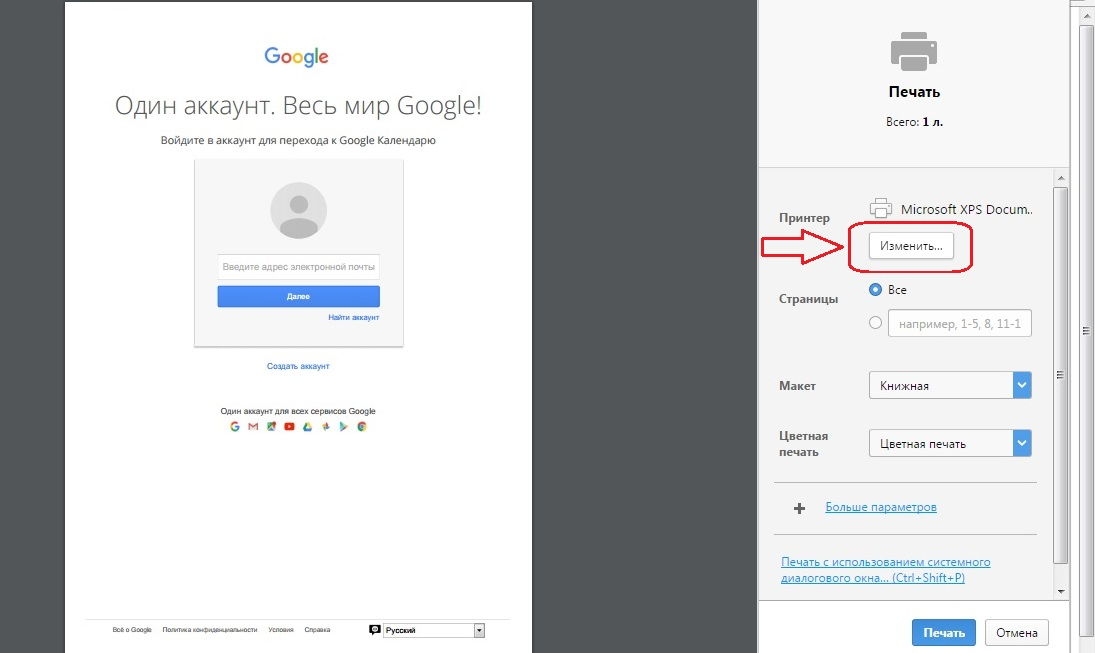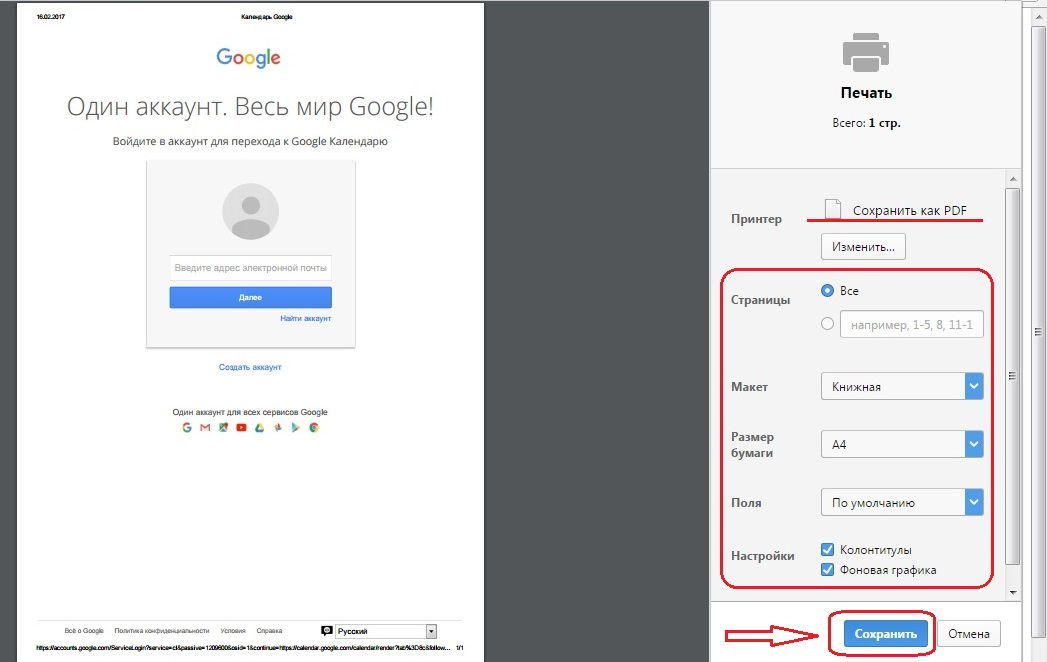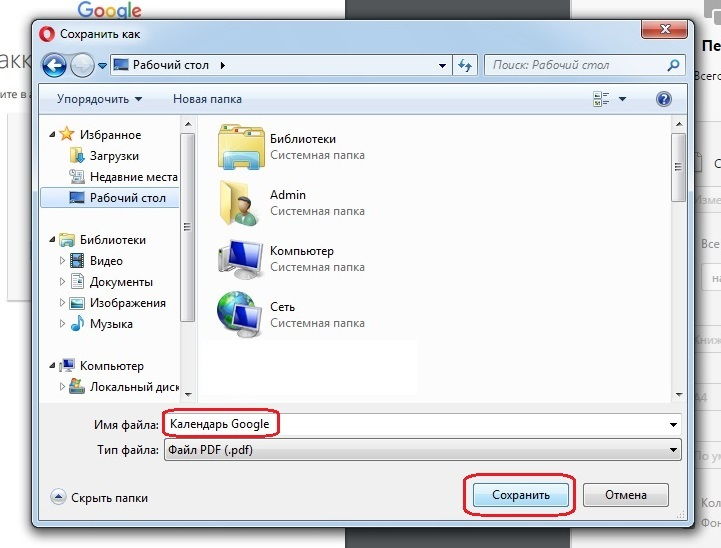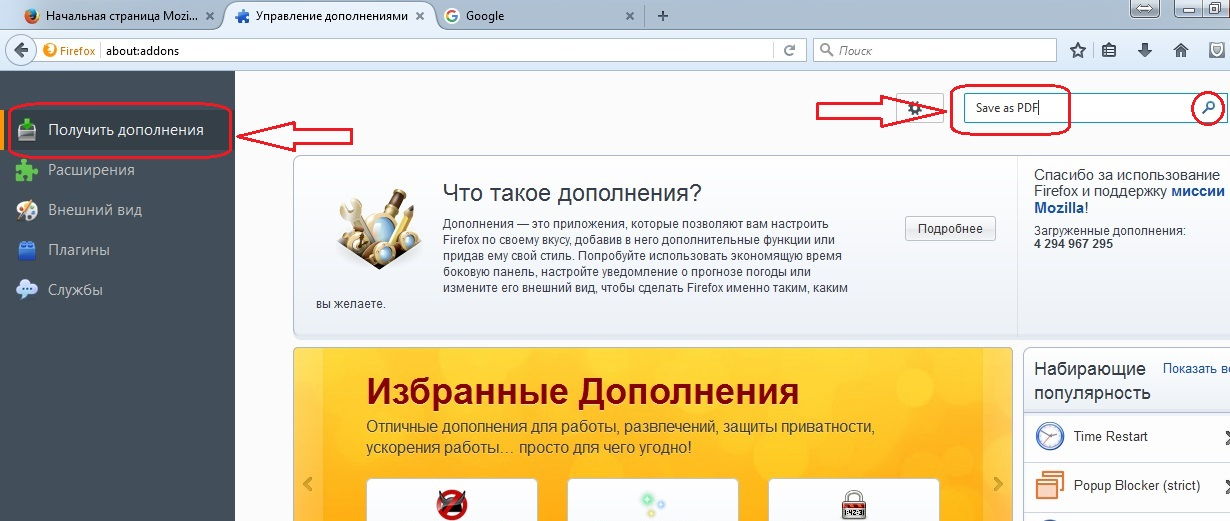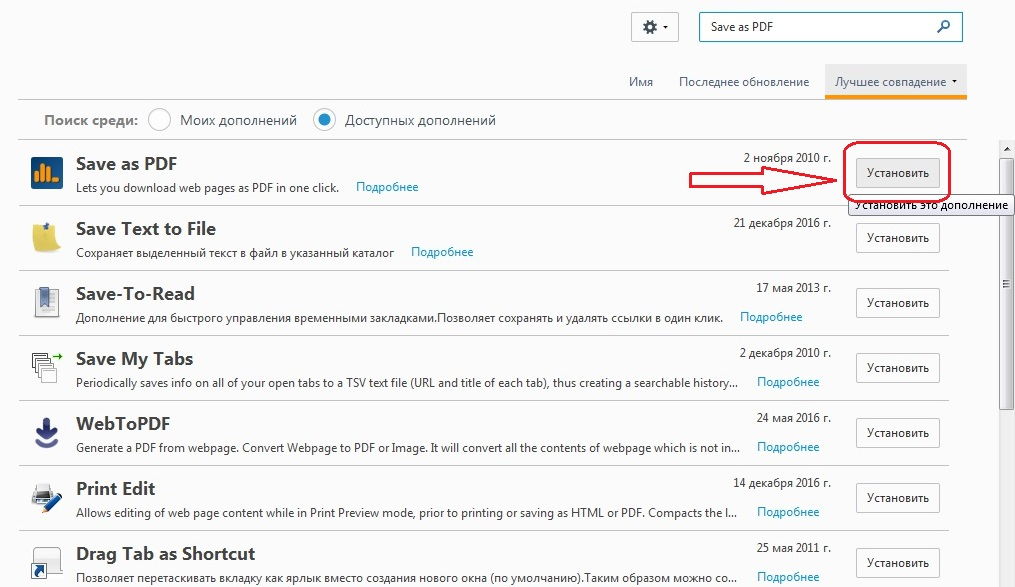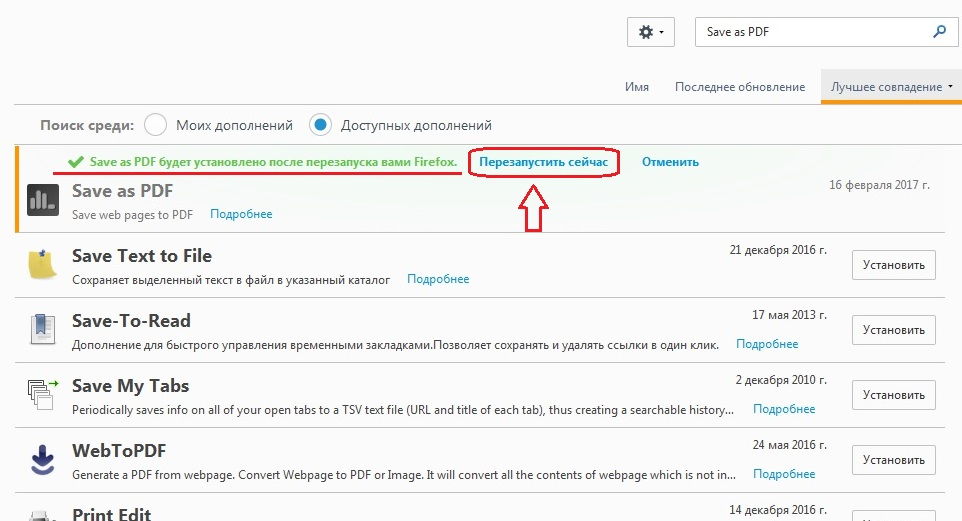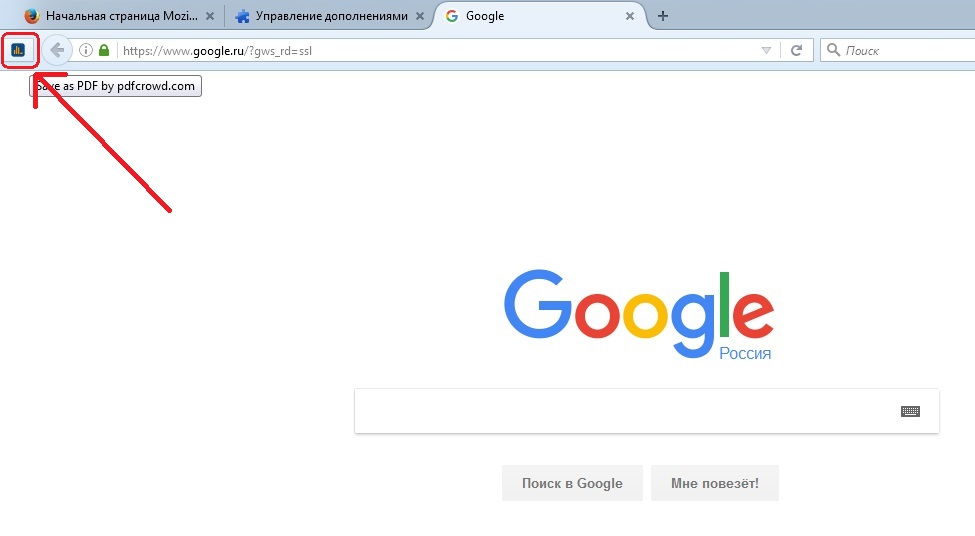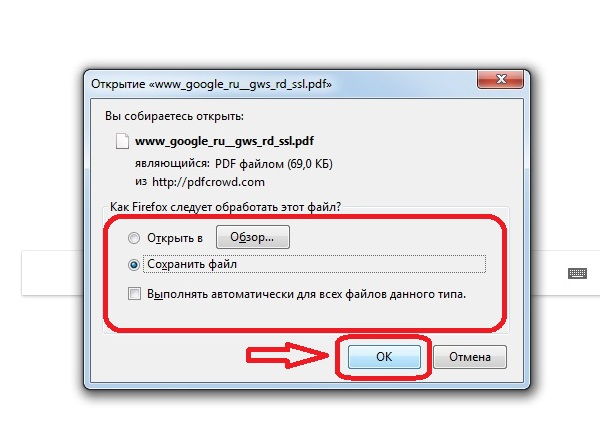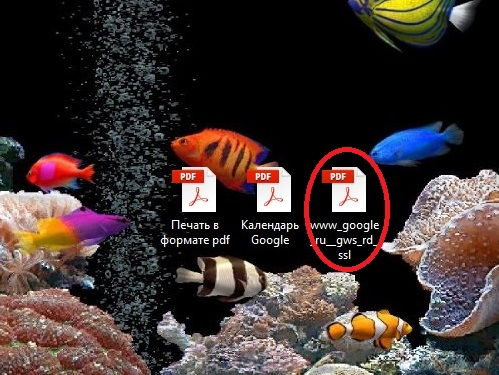Сегодняшняя тема посвящается сохранению веб-страниц в формате PDF. Кому-то это понадобится, чтобы прочитать увиденное в интернете позже, или может быть, вы увидели нужную таблицу и хотите сохранить её на компьютере. Лично я пользуюсь таким методом, когда оплачиваю услуги в сбербанке и сохраняю чек оплаты у себя на компьютере, чтобы при необходимости посмотреть, показать или распечатать этот чек.
Сейчас я покажу вам, как сохранять нужные вам страницы в трех браузерах: Google Chrome, Opera и Mozilla Firefox. Приступим:
Google Chrome.
Для наглядности я открою страницу с сервисами гугл, но это можно делать в любой странице на любом сайте.
Далее чтобы сохранить интересующую нас информацию, нужно выбрать печать этой информации. Для этого нажмем на меню в правом верхнем углу экрана и выберем «Печать», также можно воспользоваться сочетанием клавиш «CTRL+P».
Нам откроется страница настроек печати с предварительным просмотром распечатываемых страниц. Здесь мы должны выбрать принтер, для этого нажмем кнопку «Изменить».
Откроется список с имеющимися на вашем компьютере принтерами, но, так как в данный момент нам нужно сохранить, то выберем «Сохранить как PDF».
Окно автоматически закроется, и мы вернемся к странице настроек печати. Пройдемся по пунктам настроек:
— Страницы – Здесь можно выбрать количество распечатываемых (сохраняемых) страниц. Если страниц много выберите необходимее вам через запятую, если же нужны все страницы или она всего одна то оставьте пункт «Все», который выбран по умолчанию.
— Раскладка – Варианты выбора: Книжный и альбомный. Если распечатываемая (сохраняемая) страница очень широкая, она может не влезть в экран по ширине, в таком случае нужно выбрать альбомную раскладку.
— Размер бумаги – Выбор размера бумаги. В данном случае нам не понадобится эта настройка, так как нам подойдет размер по умолчанию A4.
— Поля – Настройка полей (отступа от края листа). В данном случае настройка полей не нужна, хотя кому как, можете поэкспериментировать.
— Параметры – Система предлагает на две настройки параметров.
— Верхние и нижние колонтитулы — Если поставить галочку, появится информация на распечатываемой (сохраняемой) странице: дата, название, адрес, нумерация.
— Фон – Можно включить или выключить фон при сохранении страниц.
Теперь, когда настроили по своему вкусу, нажмите сохранить. Откроется окно, в котором можно указать место сохранения и изменить имя файла, а затем нужно нажать «Сохранить». У вас этого окна может и не быть, в таком случае файл сохранится автоматически. Все это зависит от настроек скачивания в браузере, можете почитать здесь, если не знаете и хотите знать больше.
Открыв рабочий стол, мы видим сохраненный файл в формате pdf.
Opera.
В Опере все происходит практически таким же образом, как и в Chrome. Нажмите на меню в левом верхнем углу и выберите «Печать» или нажмите «CTRL+P».
Откроется окно настроек печати, в котором выберите «Сохранить как PDF» и настройте сохранение по своему вкусу.
Далее нажмите «Сохранить» и выберите место сохранения.
Mozilla Firefox.
В мозилле нет такой встроенной функции сохранения pdf, поэтому можно воспользоваться дополнением. Таких дополнений множество, но я вам покажу одно, которым я пользовался ранее. Называется оно «Save as PDF».
Итак, нажмем кнопку меню в правом верхнем углу, а затем выберем раздел «Дополнения».
Откроется вкладка с управлениями дополнений. Здесь в левой стороне экрана выберите «Получить дополнения» а затем, в правом верхнем углу, вы увидите поисковую строку, в которой впишите название и нажмите на «Enter» или на значок «Лупа».
По слову в поиске откроется список, где наше дополнение будет на первом месте, нажмите «Установить».
Далее появится предупреждение о том, что дополнение установится после перезагрузки браузера. Мы согласимся и нажмем «Перезапустить сейчас».
Mozilla закроется и через несколько секунд откроется заново с уже установленным дополнением, иконка будет находиться в левом углу сверху. Откроем нужную для сохранения страницу (я открыл гугл поиск).
Теперь осталось нажать на иконку, после чего появится окно информацией о будущем файле pdf. Здесь мы можем сделать выбор: сохранить файл или открыть его в одной из соответствующих программ.
Ниже, если вы поставите галочку напротив «Выполнять автоматически для всех файлов данного типа», то это окно появляться не будет, а сохранение или открытие файла pdf будет происходить в автоматическом режиме.
На сегодня все, всем спасибо за внимание!