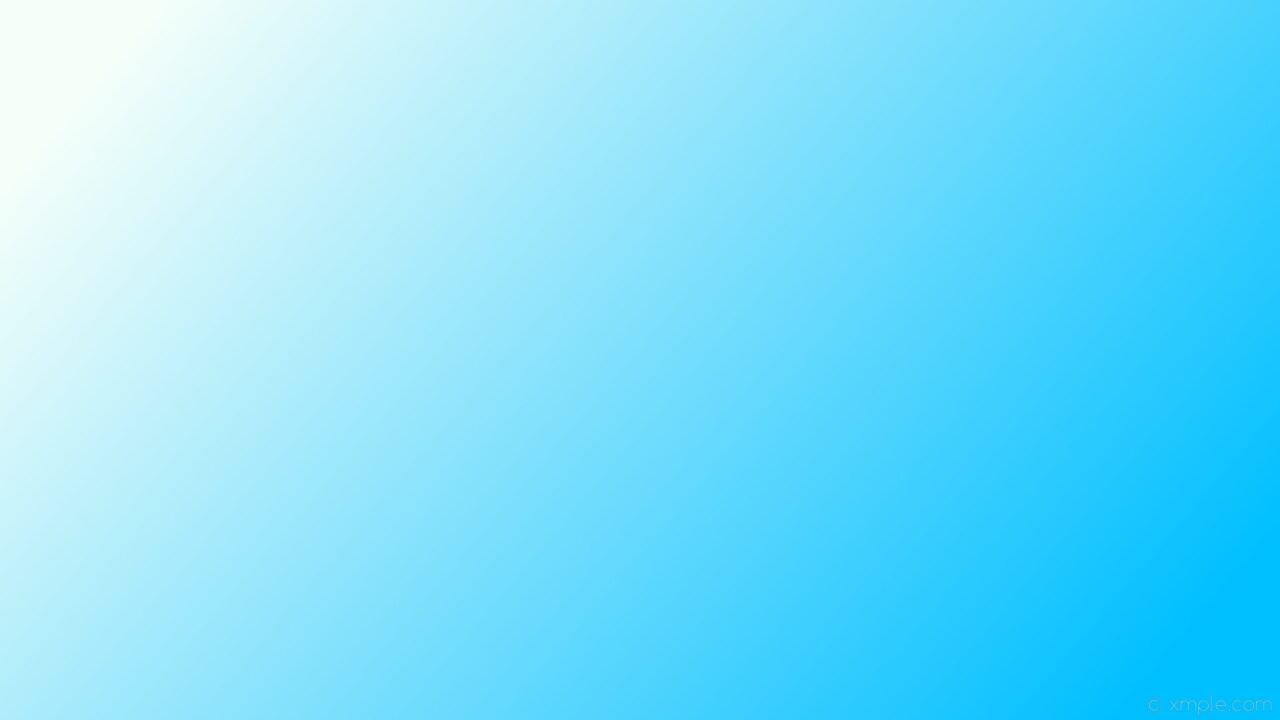В этой проблеме есть несколько вариантов развития событий.
Если при нажатии на кнопку, системный блок начинает издавать несколько коротких или длинных гудков, это означает неисправность чаще оперативной платы или видеокарты, реже материнской платы. При возникновении у вас такой проблемы проверьте, хорошо ли вставлена видеокарта, поменяйте местами планки оперативной памяти. Возможно, одна планка пришла в негодность, в этом случае поэкспериментируйте, поочередно убирайте планки, чтобы выявить неисправную и перезагружайте компьютер. При правильной загрузке, компьютер издает один короткий гудок.
Если при нажатии на кнопку, вообще ничего не происходит, значит, проблема в подачи электропитания на системный блок.
В первую очередь надо проверить, не отходит ли кабель питания сзади системного блока и соответственно в порядке ли розетка 220В. Если все в порядке проверьте, на многих блоках питания, рядом с гнездом для кабеля питания есть не большой выключатель, и если он выключен, то блок питания полностью отключен от сети. Смотрим на выключатель, если нажатая сторона со знаком «круг», то блок питания выключен.
Реже причиной того, что компьютер не включается, является вздутие конденсаторов в блоке питания. В этом случае часто помогает полное отключение системного блока от питания 220В (нужно выдернуть шнур питания от системного блока), подождать примерно 10-15 секунд (чтобы конденсаторы в блоке питания разрядились) и включить все повторно.
Если все выше перечисленное не помогает, тогда, скорее всего у вас сгорел блок питания. Блок питания можно купить практически в любом компьютерном магазине.
Если вы решили сами заменить блок питания, то прежде чем идти покупать, сначала лучше снять сгоревший.
Отключите все провода от системного блока и откройте крышку сбоку. Она держится на двух болтах или защелках.


При покупке нового блока желательно иметь при себе старый, показать продавцу-консультанту и попросить, чтобы он предложил вам аналог. Если вы не хотите, по каким либо причинам брать с собой сгоревший блок питания, тогда прочитайте на маркировке, какая мощность у него (в ваттах- W). Это основной параметр, по которому можно пролететь при покупке нового блока питания.
Конечно если компьютер старый, надо ещё обратить внимание на штекер для жесткого диска. У старых жестких дисков разъем питания IDE, а у новых SATA. Блоков питания с разъемом IDE, скорее всего в продаже уже нет, но можно купить переходник SATA-IDE.
Когда приобрели все необходимое, аккуратно ставим новый БП на место старого, закручиваем на 4 болта и внимательно подключаем все разъемы. Еще раз проверьте, чтобы все было подключено, закройте крышкой системный блок, подключите все провода и включайте компьютер.
Блоки питания чаще всего горят из-за загрязнения пылью. Самостоятельно почистить блок питания очень легко. Для этого нужно отключить и вытащить БП из системного блока. Далее откручиваем 4 болта и, разобрав его на 2 половинки, выдуваем всю пыль, которая накопилась внутри.
По словам экспертов, чистить компьютер (производить ТО) необходимо в частных домах каждые 3 месяца, а в благоустроенных квартирах от полугода до года. ТО компьютера подразумевает собой:
1.Общая чистка внутри системного блока.
2.Чистка кулера и замена термопасты на процессоре.
3.Чистка блока питания.
Чтобы почистить кулер, снимем боковую крышку, предварительно отключив все провода от системного блока. В стандартных системных блоках кулер находится под блоком питания. Крепежи у кулера везде разные, это могут быть две защелки или 4 винтовых крепления и т.д. Здесь желательно присмотреться и подумать, как снять кулер. Только действуйте аккуратно, чтобы не сломать защелки. Когда сняли кулер, продуваем его от пыли, если пыль плотно засела, можно взять какую-нибудь кисточку или мягкую щеточку, и прочистить уплотнённую пыль.


Если не лениться, и проводить своевременное ТО своему компьютеру, он прослужит вам хорошую службу долгие годы.
Системный блок включается, но на экране нет изображения.
В этом случае в первую очередь начинайте смотреть на самые безобидные вещи, проверьте кнопку на мониторе (может он просто выключен), далее необходимо посмотреть, не отошел ли штекер от системного блока и от монитора. Если все на месте, везде хорошие соединения, тогда проблема в видеокарте или мониторе. Очень редко бывает, когда монитор резко перестает показывать, обычно у него сначала появляются такие симптомы, как уменьшение яркости, искажение цветов, полосы (выгорают пиксели). Но для полной уверенности лучше убедиться, монитор это или видеокарта, подключив монитор к другому компьютеру. Если дома один комп, не поленитесь, донесите монитор до друга или соседа.
Очень редко бывает потеря изображения из-за выхода из строя оперативной платы. Так что я бы дополнительно проверил ещё и оперативку. В итоге, если все исправно, остается видеокарта. Пройдётся купить новую и заменить, единственное огорчение, хорошая игровая видеокарта стоит не дешево.
Компьютер выключается, через некоторое время после включения.
Самая распространенная причина-перегрев процессора. Если у вас появилась эта проблема, надо срочно открыть системный блок, проверить работает ли кулер. Кулер крутится, тогда срочно нужно чистить его, т.к. пыль забивается и не пропускает воздух к процессору. Процессор нагревается до критической температуры и срабатывает защита, то есть выключение компьютера.
Не работает клавиатура.
Здесь могут быть только 2 причины.
Первая: клавиатура не подключена к системному блоку, либо отошел штекер. Проверьте подключение провода. Внимание если у вас штекер клавиатуры круглый (PS/2), то клавиатура заработает только после перезагрузки компьютера. На беспроводных клавиатурах, конечно же, в первую очередь обращаем внимание на замену батареек.
Вторая причина: Очень часто, работая или играя за компьютером, нет времени идти на кухню и кушать за обеденным столом. Стараясь сэкономить время или для собственного комфорта, человек кушает, пьет чай, сок, пиво, сидя за своим игровым или рабочим столом. И у многих, как правило, какой-нибудь из напитков рано или поздно оказывается на клавиатуре. В 70% случаев после попадания жидкости клавиатуру можно выбросить. Я бы посоветовал таким людям просто всегда иметь в запасе новую клавиатуру.
Сброс даты, после каждого включения.
Если вы заметили, что после каждого включения, на компьютере сбивается дата и время, то вам необходимо менять батарейку на системной плате.
Эта батарейка служит для сохранения основных настроек биос, в том числе время и дата. Батарейку можно купить в любом компьютерном магазине.