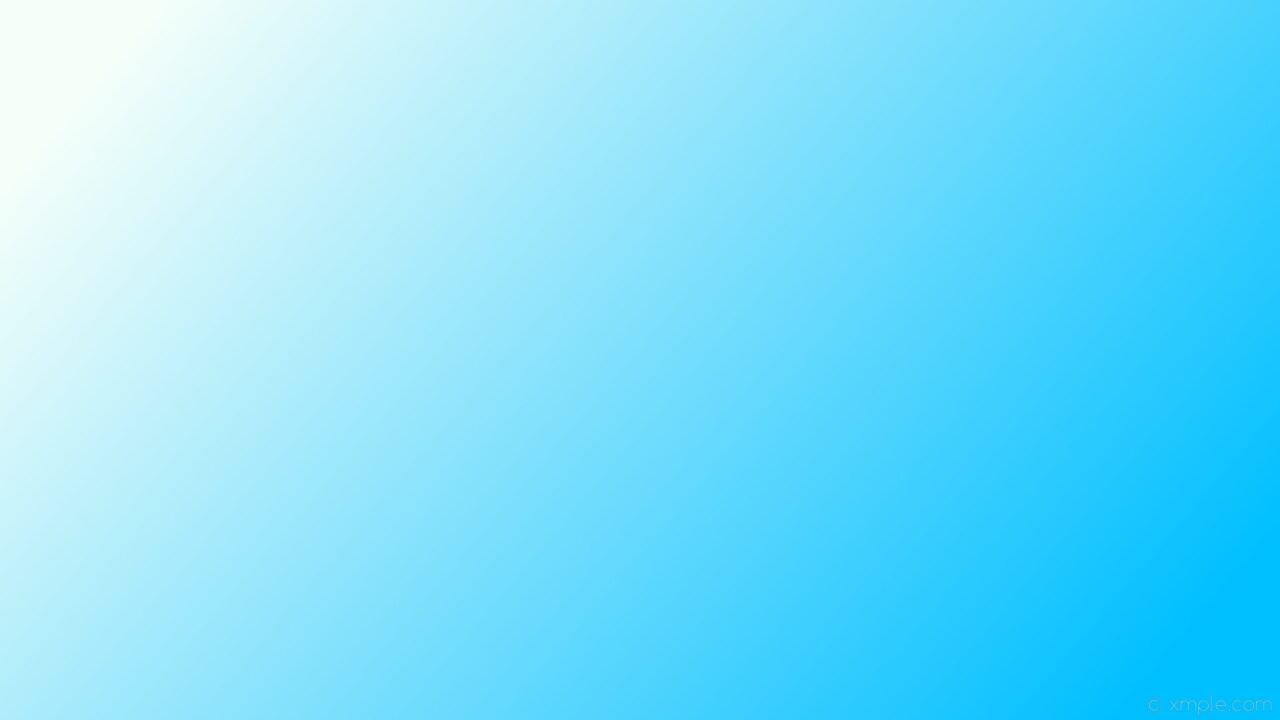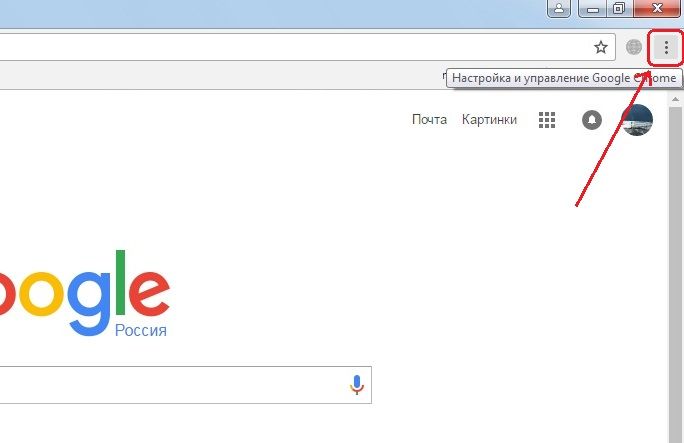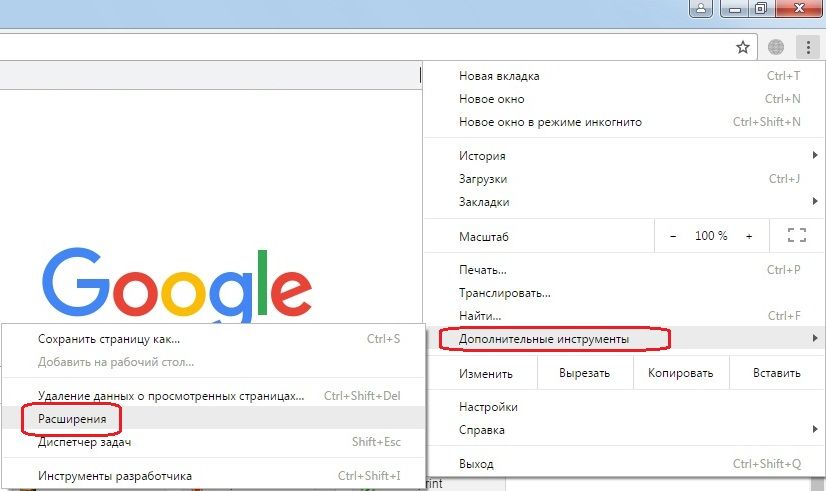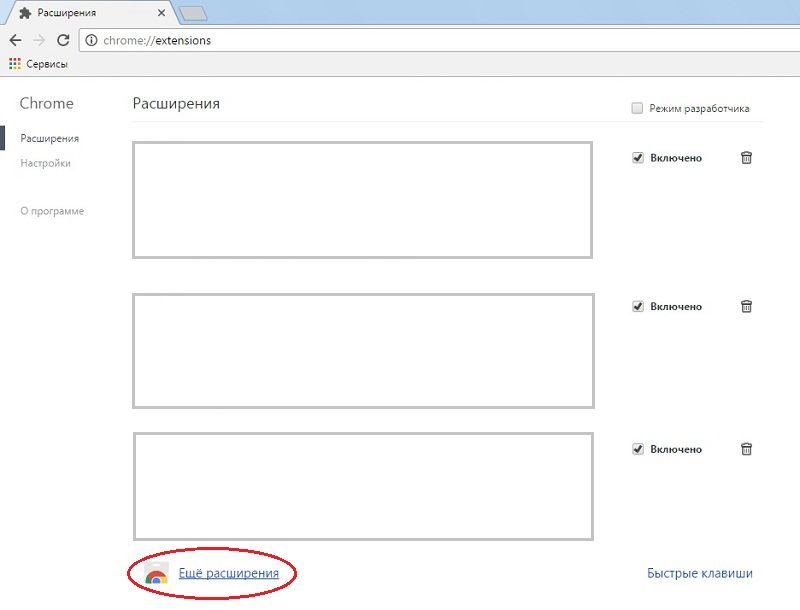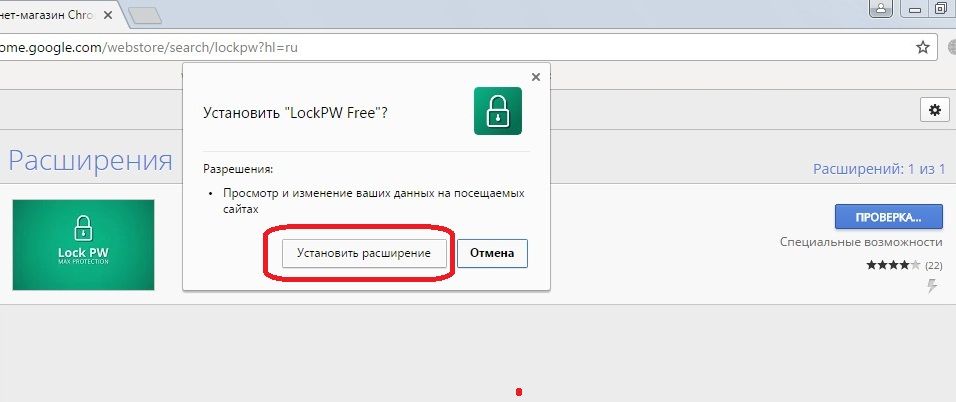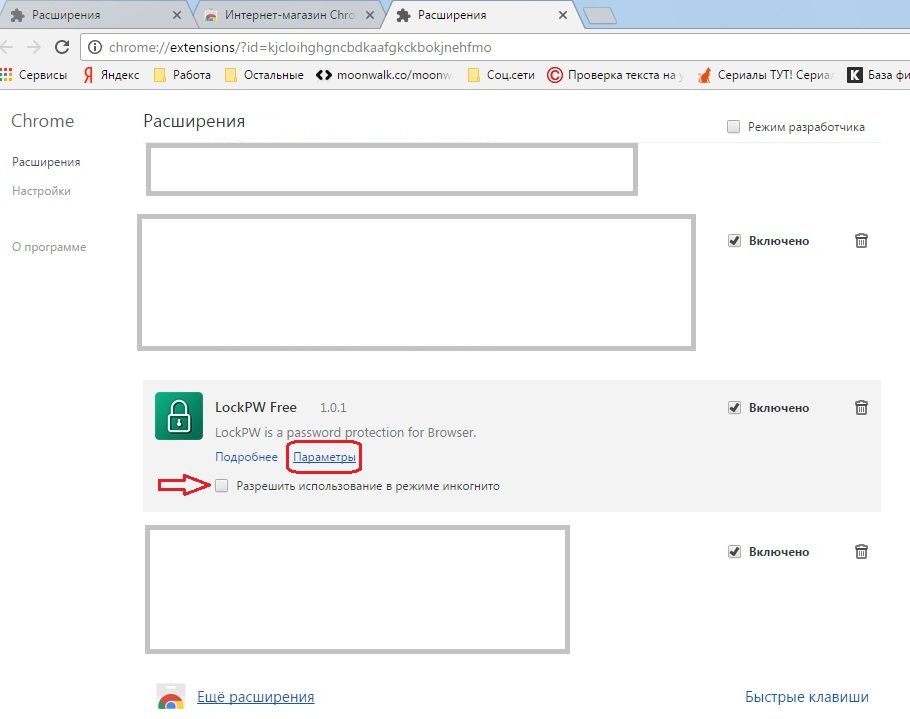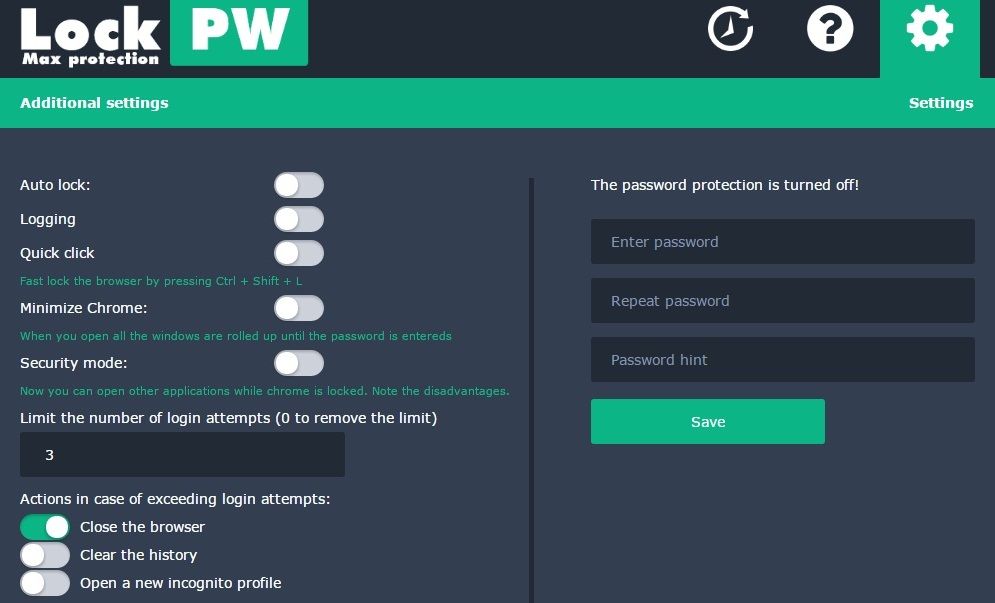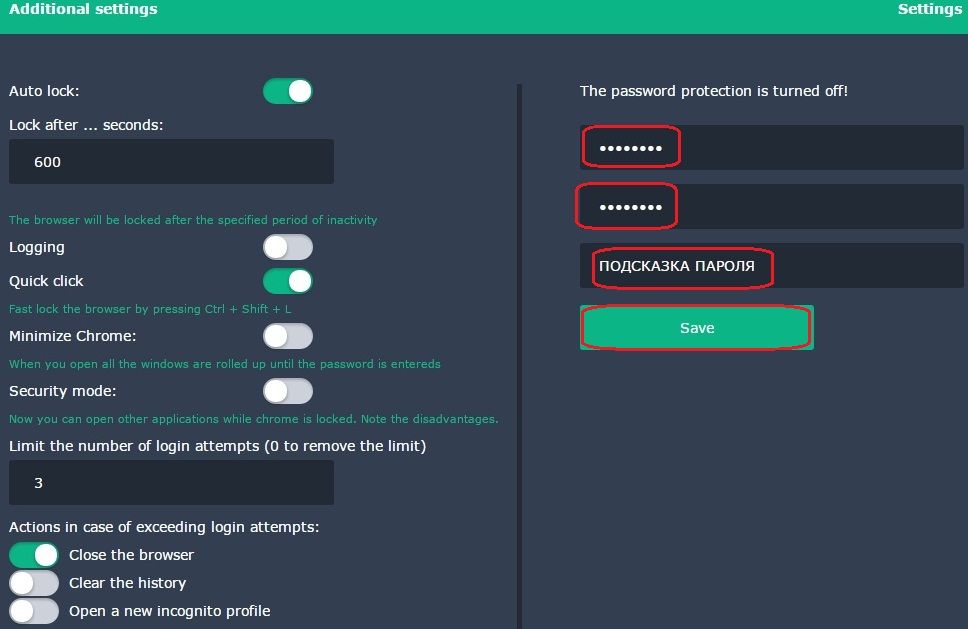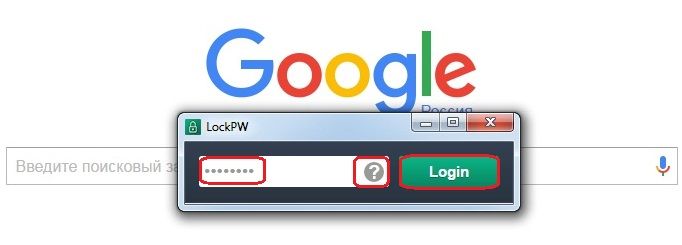Доброго времени суток! Уважаемые читатели! Эта статья посвящается безопасности вашего браузера от посторонних глаз. Если на ваш компьютер, а тем более на вашу учетную запись могут зайти другие люди, тогда эта статья вам на заметку. Сейчас мы будем устанавливать пароль на вход в браузер Google Chrome, чтобы никто без вашего ведома, не смог посмотреть ваши записи, пароли, историю. В общем, вы полностью закроете доступ на браузер для тех, кто не знает пароль, который вы лично придумаете и установите.
Стандартными средствами операционной системы такие действия не предусмотрены, поэтому нам понадобится сторонний сервис, который называется LockPW. Это расширение можно установить в магазине расширений Chrome, предоставляется оно абсолютно бесплатно. Приступим.
Откройте ваш браузер Google Chrome, и в правом верхнем углу нажмите на знак «Настройка и управление».
Откроется список, в котором нужно навести курсором на строку «Дополнительные инструменты», после чего откроется подменю, в котором мы найдем нужный нам раздел «Расширения». Расширения можно открыть, указав адрес в адресной строке: chrome://extensions/.
Отсюда мы сейчас и попадем в магазин, нажав кнопку «Ещё расширения». Она находится в самом низу экрана, если у вас уже установлено много расширений, то пролистайте страницу вниз.
В Интернет-магазине в левом столбце вы увидите поисковую строку, в которую нужно просто вписать название LockPW и нажать клавишу «Enter» на клавиатуре. Теперь с левой стороны от поисковой строки вы увидите интересующее нас расширение.
Нажимаем кнопку «Установить», после чего вверху всплывет небольшое окошко с подтверждением установки, в котором мы естественно согласимся на установку.
Когда LockPW установится, браузер нас автоматически перенесет на новую вкладку самого расширения. Здесь мы просто нажмем кнопку для перехода в список расширений под названием «chrome://extensions».
Теперь мы видим, что в списке расширений появился LockPW. Здесь поставьте галочку «Разрешить использование в режиме инкогнито», а потом нажмите «Параметры».
Браузер перенесет нас в главное окно настроек. С левой стороны вы увидите три окна, в которые поочередно нужно вписать пароль, подтверждение последнего и подсказку на случай, если вы забудете свой пароль.
Когда все написали, нажимайте «Save», система уведомит вас об успешном сохранении пароля.
![]()
С левой стороны имеется ряд настроек:
Auto Lock – автоматическая блокировка. Включив этот пункт, вы можете задать время в секундах. После простоя вашего браузера, через выбранный вами промежуток времени, браузер автоматически заблокируется.
Logging – логирование входа. Включив этот пункт, каждый вход будет записываться в журнал событий. Скажу честно, с этим пунктом я не разбирался, поэтому не смогу вам сказать, как это происходит и где находится этот журнал с логами.
Quick click – Быстрое нажатие. Если вы активируете эту настройку, то у вас появится возможность блокировки браузера быстрым нажатием горячих клавиш CTRL+Shift+L. Это полезная настройка, на случай если вам нужно отлучиться от компьютера на несколько минут.
Minimize Chrome – Минимизировать Chrome. Если эта настройка у вас будет включена, то при входе, окно браузера будет в свернутом состоянии, пока вы не введете пароль. При выключенной настройке, окно с домашней страницей открывается и пользователю видны все закладки и сохраненные страницы. После ввода пароля откроется браузер в обычном не полноэкранном режиме.
Security mode – Безопасный режим. Включив эту настройку, ваш браузер будет закрываться полностью при других действиях на компьютере, конечно же, если он заблокирован.
В следующем окне можно настроить количество попыток входа в систему. Ниже есть три пункта, вам нужно выбрать один.
Close the browser – при неправильном вводе пароля ограниченное количество раз, браузер закроется.
Clear the history – в данном случае автоматически очистится история, в случае превышенного количества попыток ввода пароля.
Open a new incognito profile – откроется окно в режиме инкогнито.
Когда настроили по своему вкусу, пришло время проверить это расширение в действии. Закройте браузер и попытайтесь открыть снова. В середине экрана появляется окно ввода пароля.
Здесь же есть знак «Вопрос», нажав на него, вы увидите подсказку, которую мы вписывали, когда указывали пароль.
На этом на сегодня всё. Всем удачи и хорошего настроения!!!