В этой статье мы рассмотрим две программы, с помощью которых можно создать загрузочную флешку (далее по тексту ЗФ). Более популярная программа – UltraISO, и менее распространенная – WINToBootic_v2.2.1. Раньше я постоянно пользовался более популярной программой, но в последнее время, при создании ЗФ через неё, у меня все чаще стали появляться ошибки, во время переустановки Windows. И я нашел в интернете программу WINToBootic_v2.2.1. И вот уже примерно раз 10 я создавал ЗФ через неё, и никаких ошибок.
Итак, на примере мы создадим загрузочную флешку с ОС Windows 7. Скачиваем программу UltraISO, устанавливаем на компьютер. Далее, скачиваем образ, который нужно записать на нашу флешку. В данном случае я скачал ОС Windows 7. Скачиваемый файл обязательно должен быть в формате ISO.
Теперь запускаем программу, откроется окно с приветствием, и предложение ввести регистрационный код или купить его. Мы нажимаем «Пробный период».
В следующем окне, в верхнем левом углу, нажимаем «Файл», а затем «Открыть,
выбираем нужный файл для загрузки и нажимаем «Открыть».
После того, как открыли файл, нажимаем «Самозагрузка» и выбираем «Записать образ жесткого диска».
Откроется новое окно с настройками записи. В строке «Disk Drive» должна быть указана ваша флешка, если нет, выберите её. Больше ничего менять не нужно.
Обратите внимание на то, чтобы флешка была пустая, иначе при создании ЗФ, все файлы с флешки будут уничтожены. Нажимаем «Записать», и соглашаемся с информацией о форматировании.
Ждем несколько минут, и по окончании записи, закрываем программу UltraISO. Готово!
Далее рассмотрим менее распространенную программу WINToBootic_v2.2.1. Скачиваем её. В основном эту программу предлагают в сжатом формате «ZIP», поэтому её нужно распаковать. Если не знаете как, читайте здесь.
WINToBootic_v2.2.1 не требует установки, поэтому после распаковки, открываем папку, кликаем 2 раза по файлу «EXE» и ждем запуска программы.
Слева выбираем флешку, а ниже ставим галочку, если ваша флешка на отформатирована. Справа нажимаем «Drop Source or Click», находим и выбираем файл для загрузки в формате «ISO» и нажимаем открыть. Всё готово к записи, нажимаем «Do it».
Соглашаемся с вопросом «Вы уверены» и с предупреждением о форматировании, и несколько минут ожидаем, до завершения процесса.
Готово!!!
Чтобы запустить загрузочную флешку на компьютере. Необходимо вставить её в usb порт и перезагрузить компьютер. При включении компьютера необходимо изменить настройки биоса. Для этого при включении компьютера нажимайте клавиши «F2» или «DEL». Далее переходите в раздел «BOOT», и меняйте приоритет загрузки с флешки.
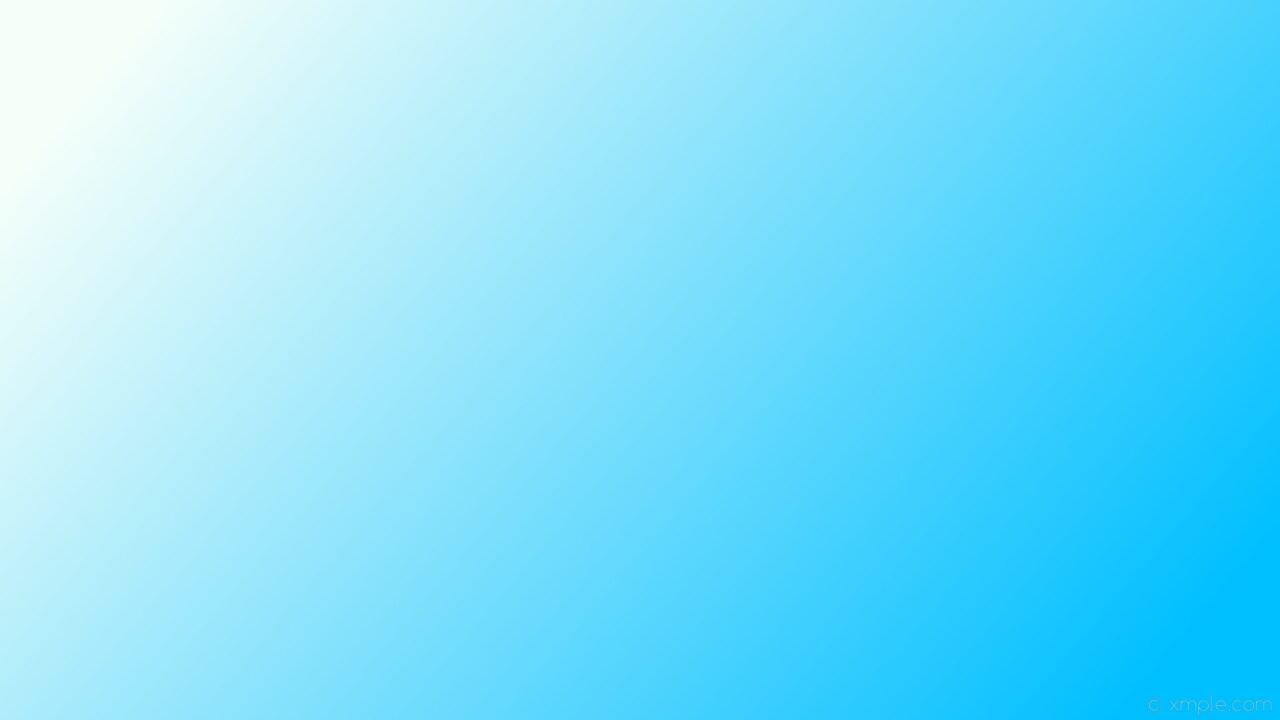



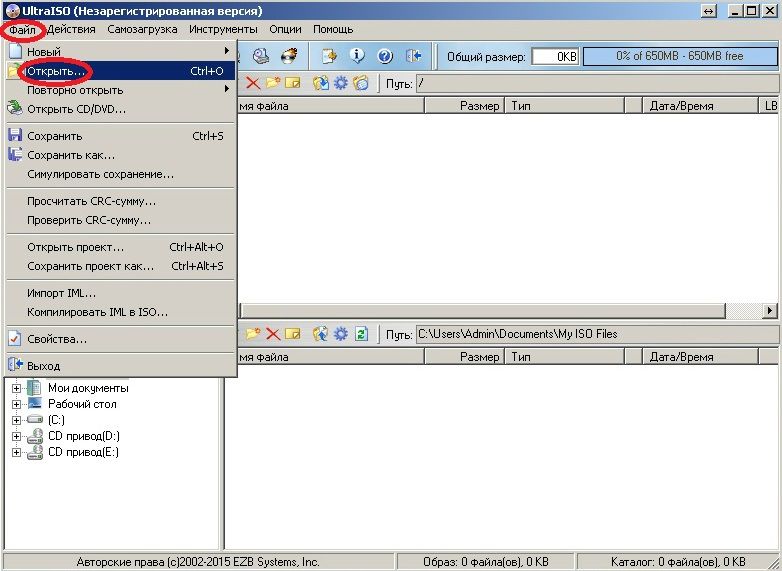
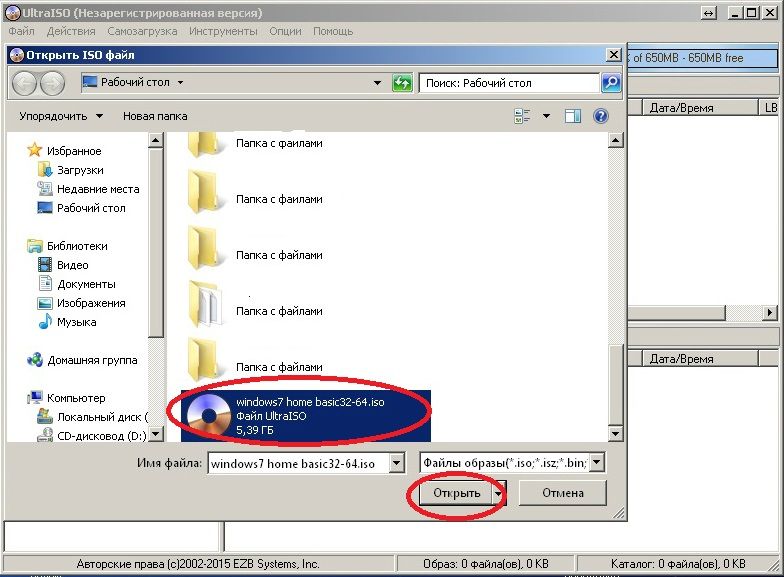

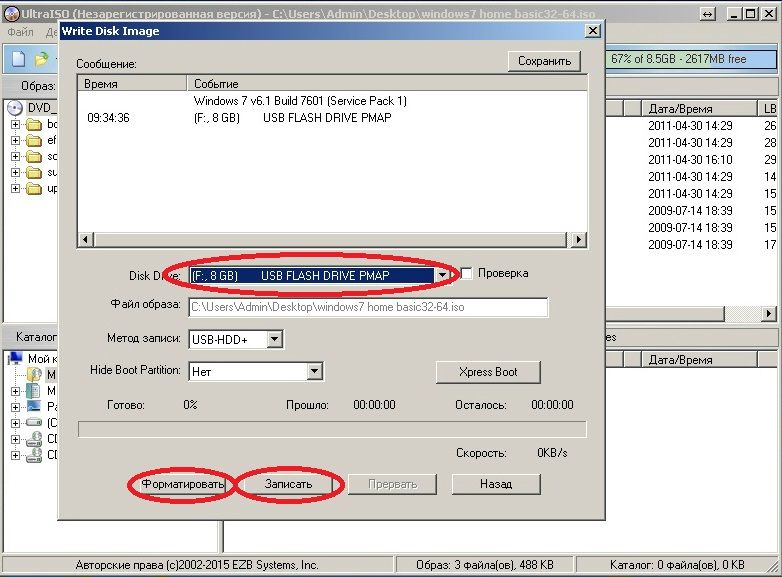
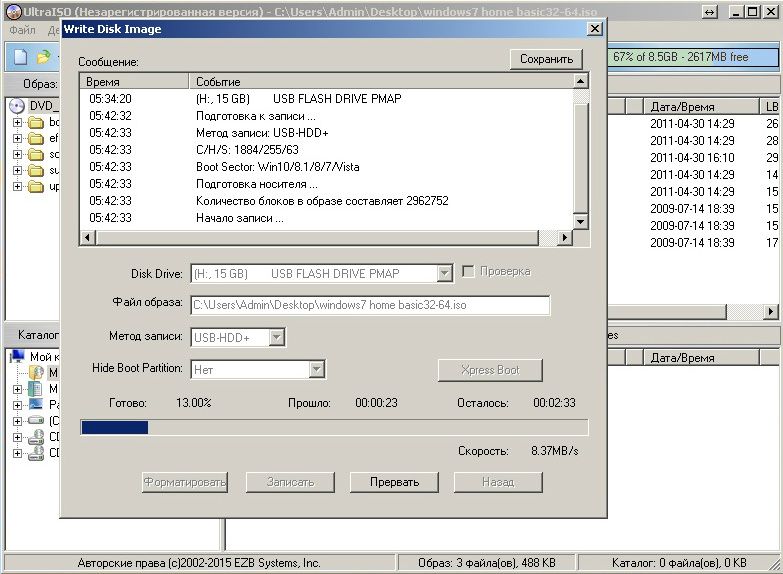
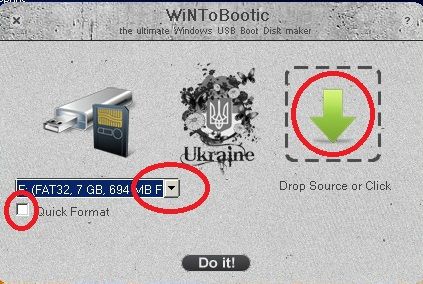
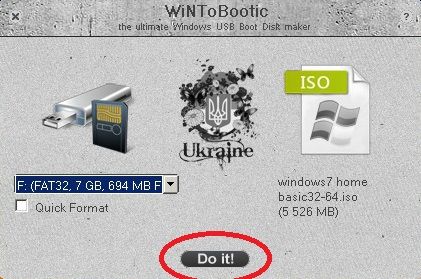
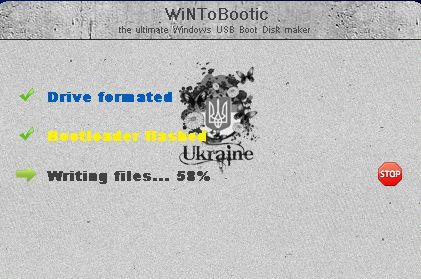
а я по старинки через cmd строку сделал